1. Windows 11 가상머신 생성
이전에 설치했던 CentOS7 과 설치 과정이 대부분 동일하다.
(따라서 이전에 설명했던 과정은 생략)
https://mh-itstudy.tistory.com/3
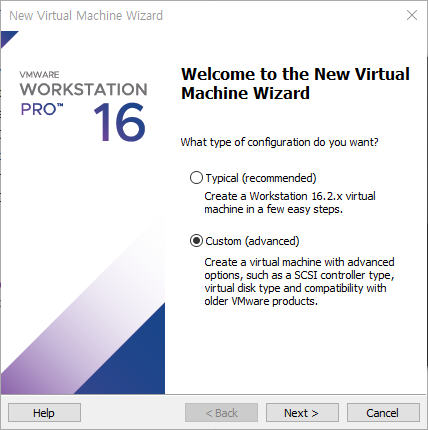
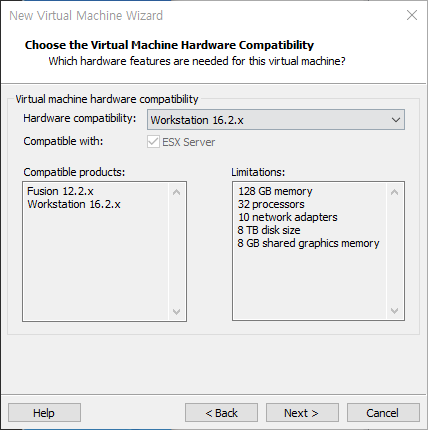

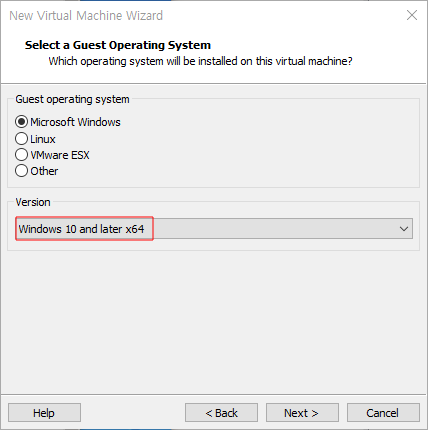
- OS - Microsoft Windows 선택
- Version - Windows 10 and later x64 (=Windows11)
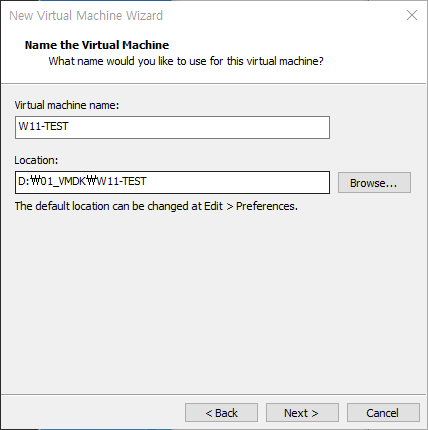
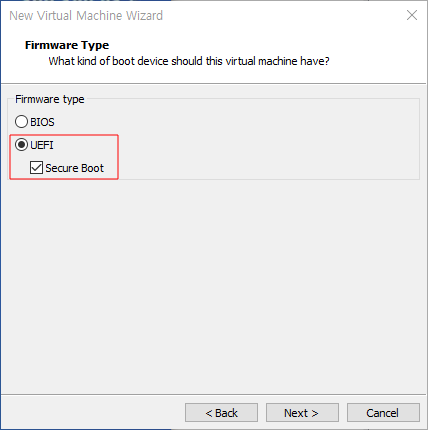
- 펌웨어 타입 UEFI 선택 후 Secure Boot도 체크
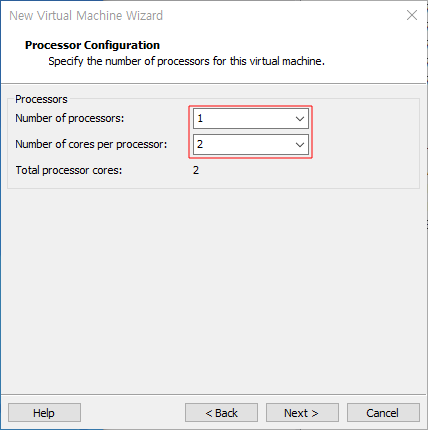
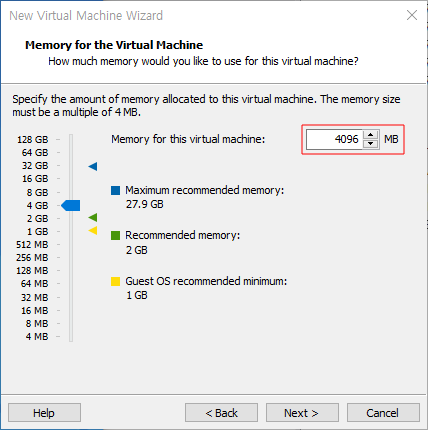
- 프로세서 설정: 멀티프로세스를 지원하는 운영체제나 어플리케이션이 아니라면 코어가 2개인게 더 나은 설정이다.
- 메모리 용량 설정: 2048로 하면 설치가 안되므로 4096 설정 후 나중에 변경한다.

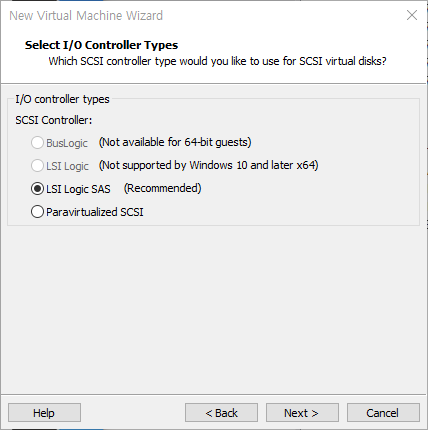
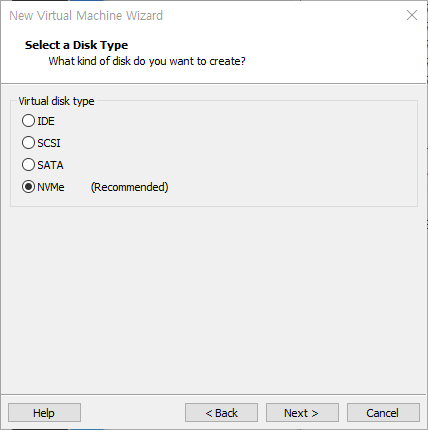
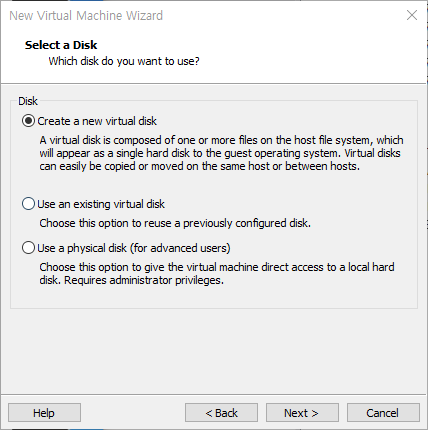
- 모두 Recommended 선택
- 새로운 가상머신을 생성하므로 Create a new virtual disk 선택
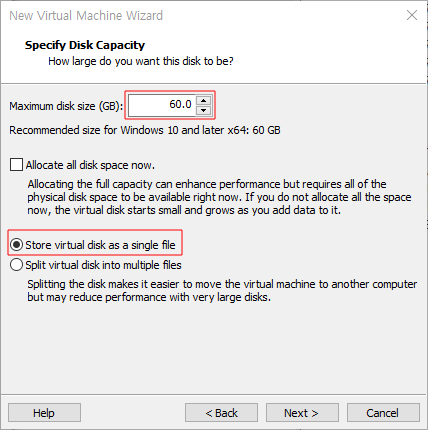
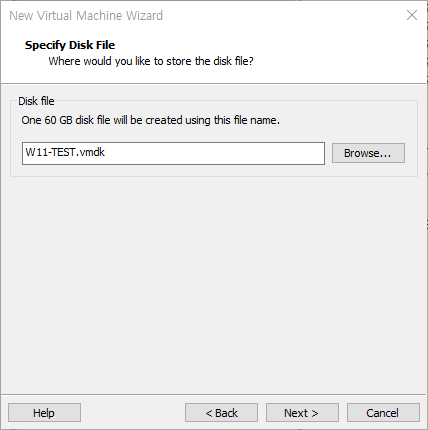
- disk size는 60GB, single file 선택
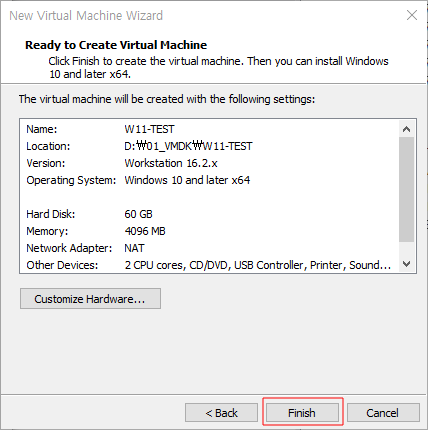
- Finish!!
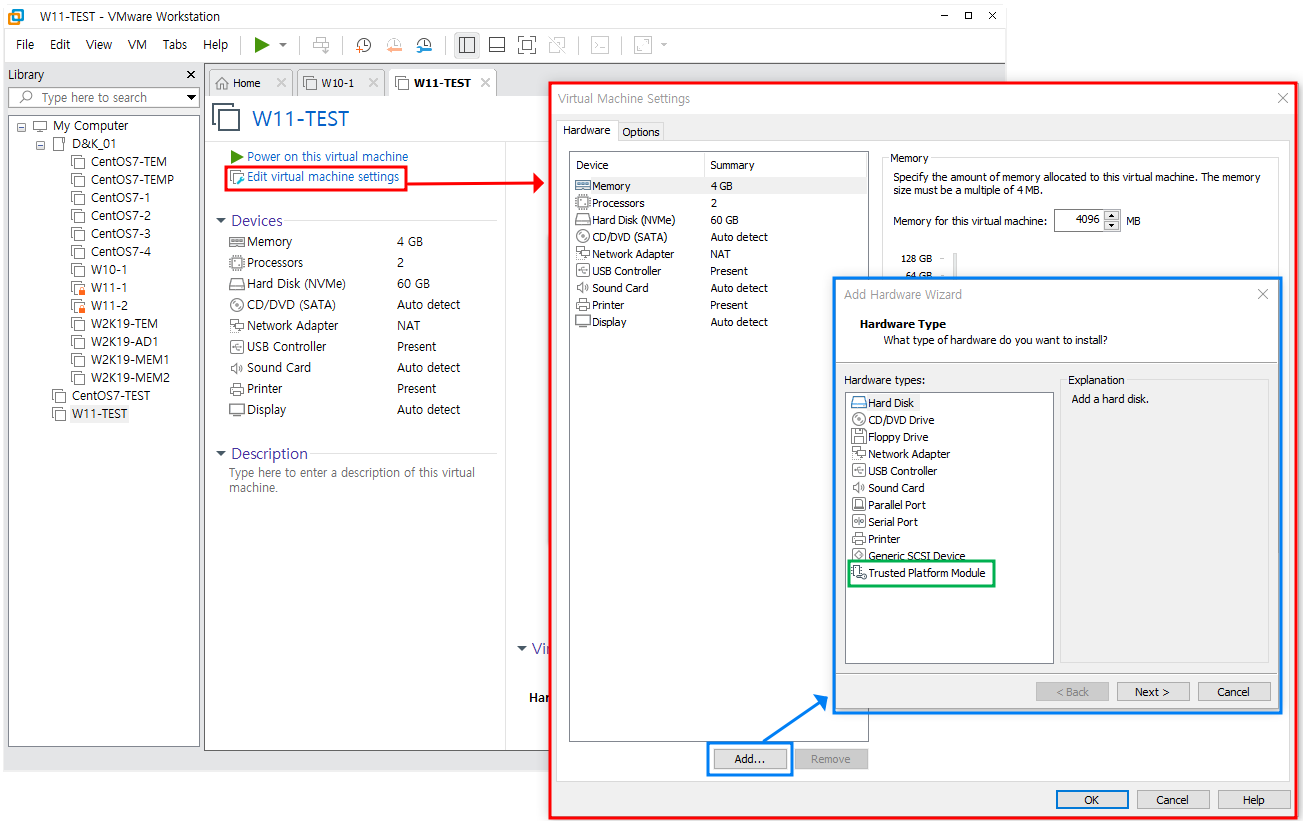
- Windows11 은 최소사양으로 TPM(Trusted Platform Module)모듈을 요구한다.
- 현재는 TPM 모듈 추가가 안된다.

- Options > Access Control > Encrypt > 패스워드 설정
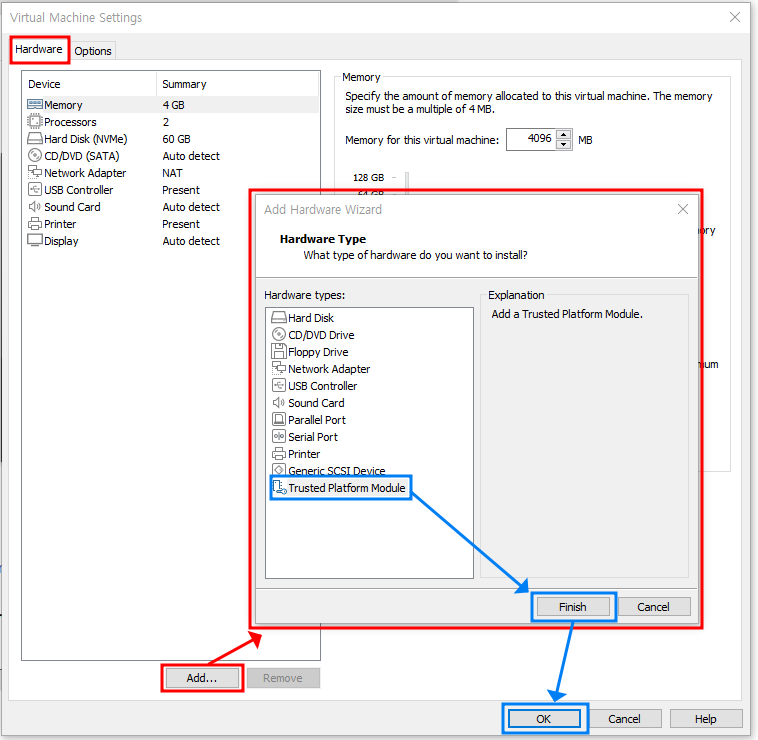
- 하드웨어에 TPM 추가 후 Finish!!
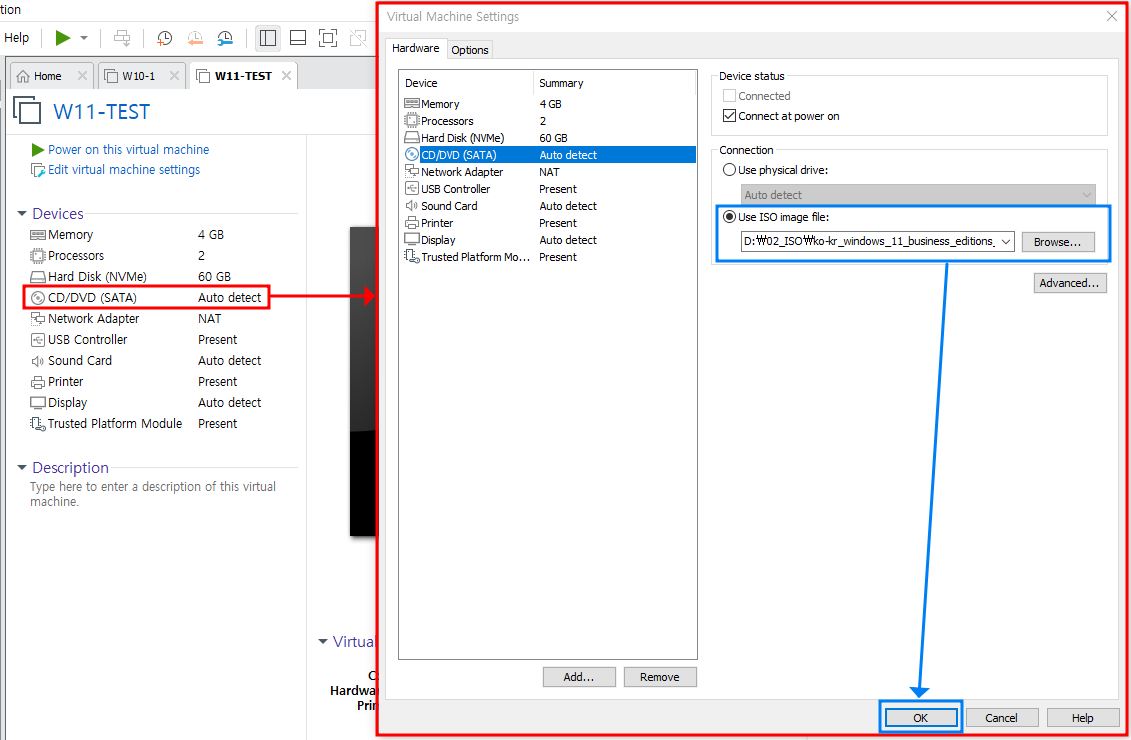
- cd 장착: Windows11 ISO 파일을 장착한다.
2. Windows11 설치
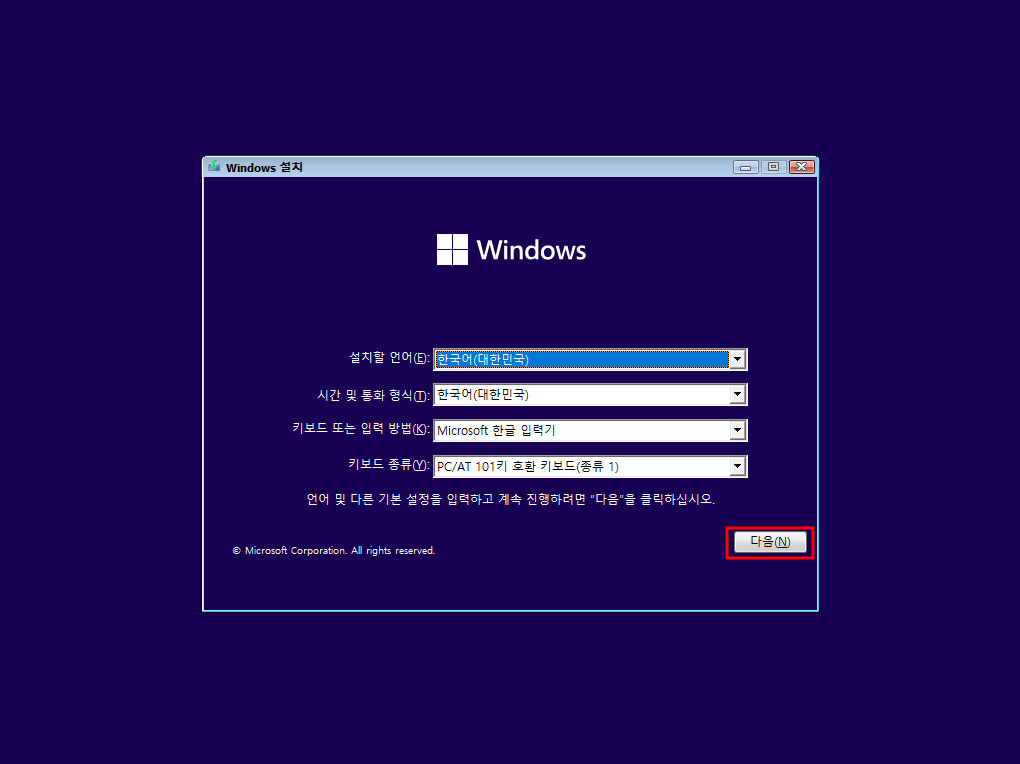

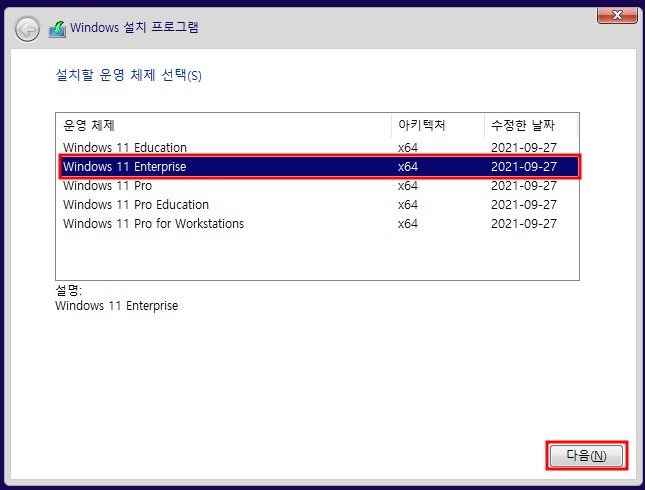
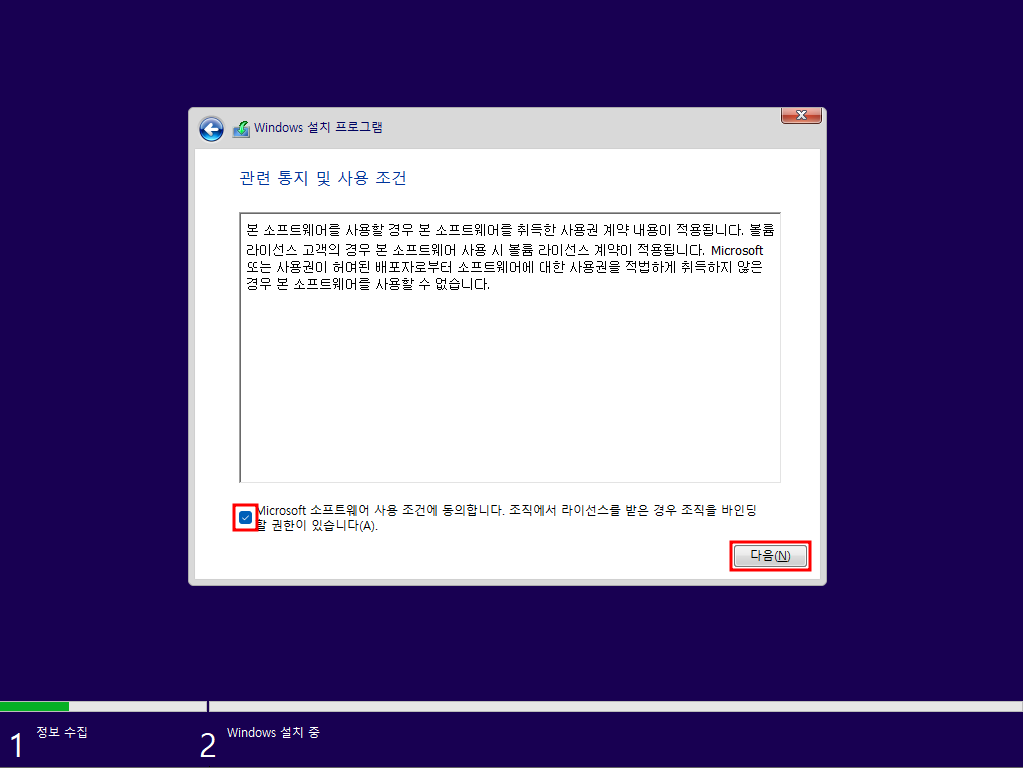
- 운영체제 선택 : Windows 11 Enterprice 선택
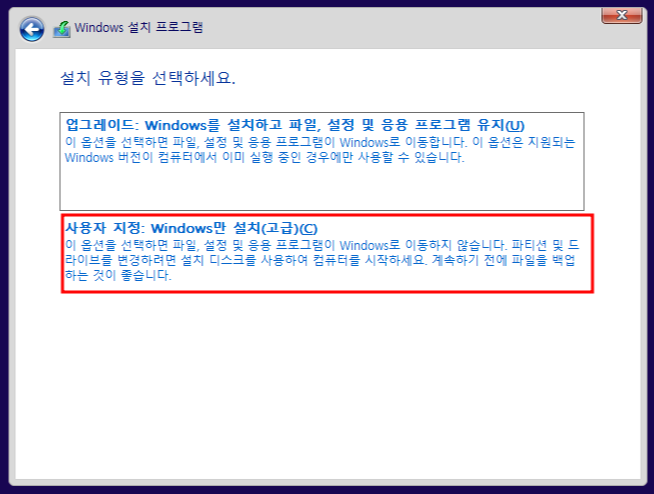
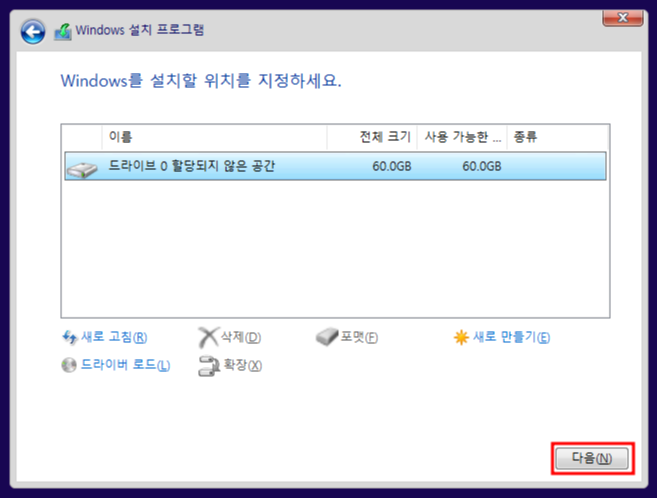
- Windows만 설치 > 다음
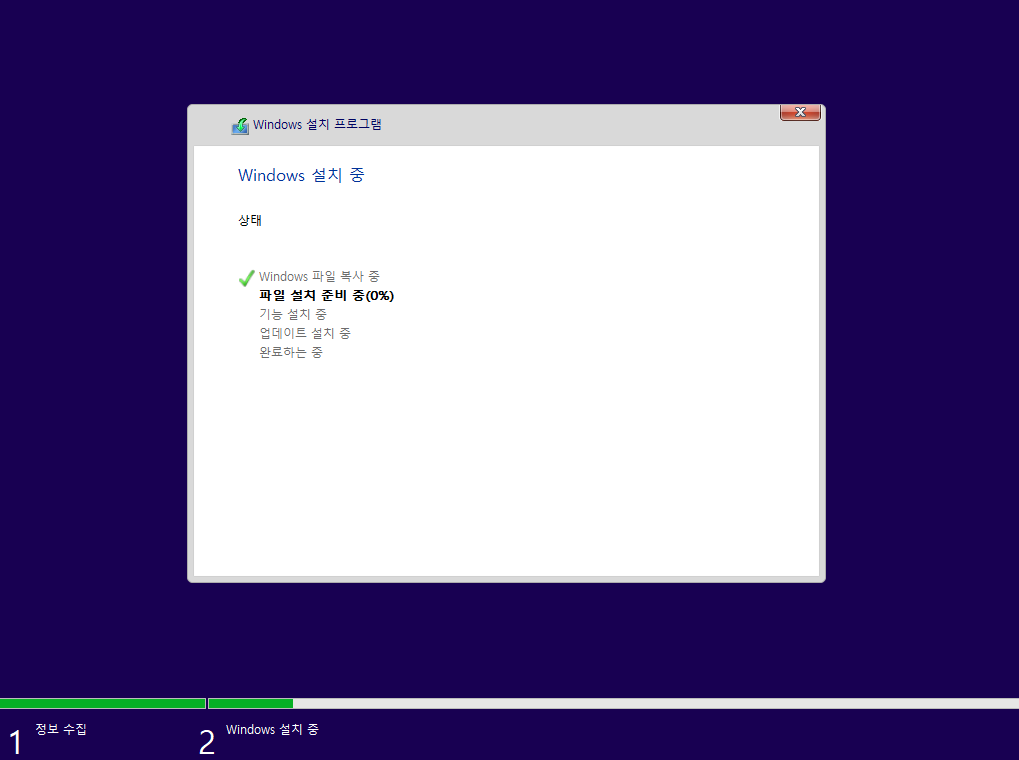
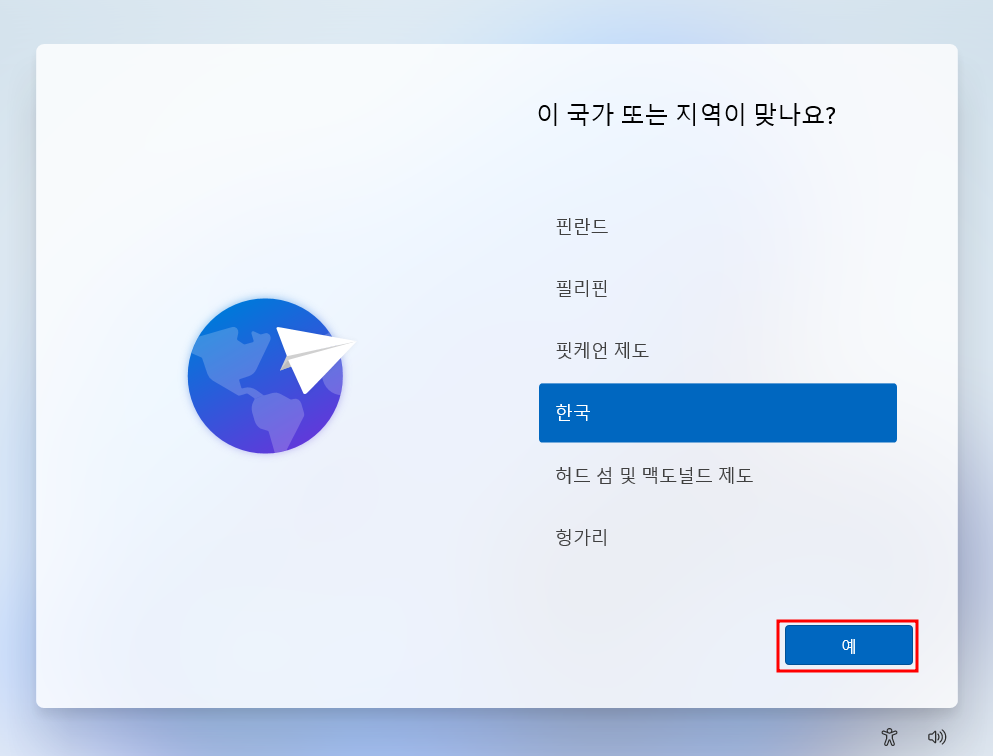
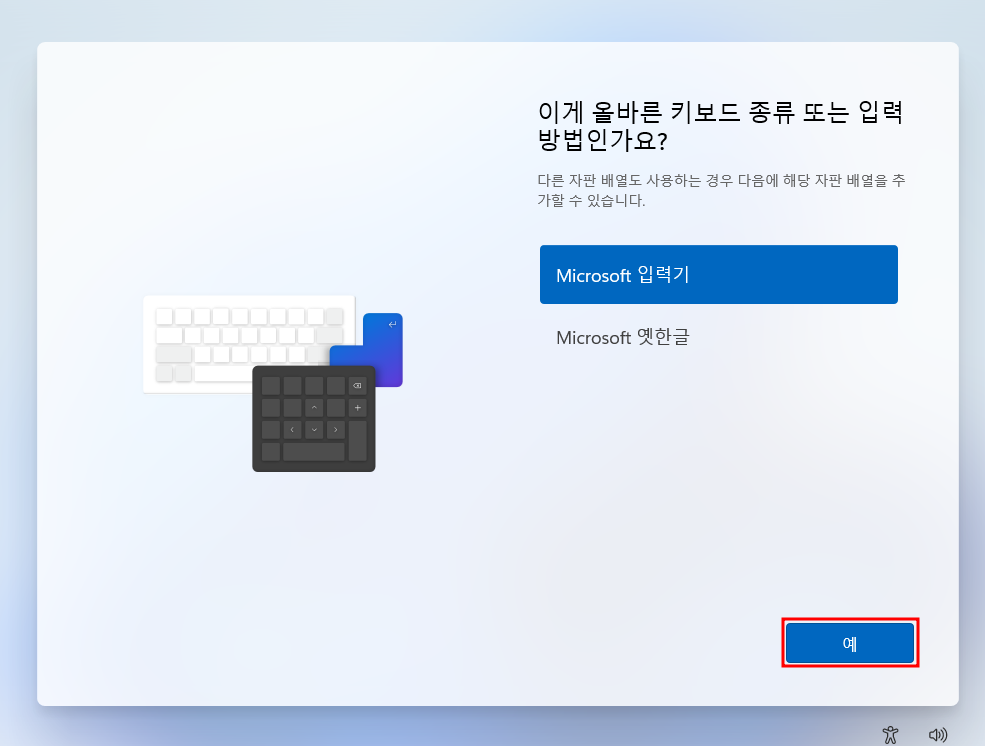
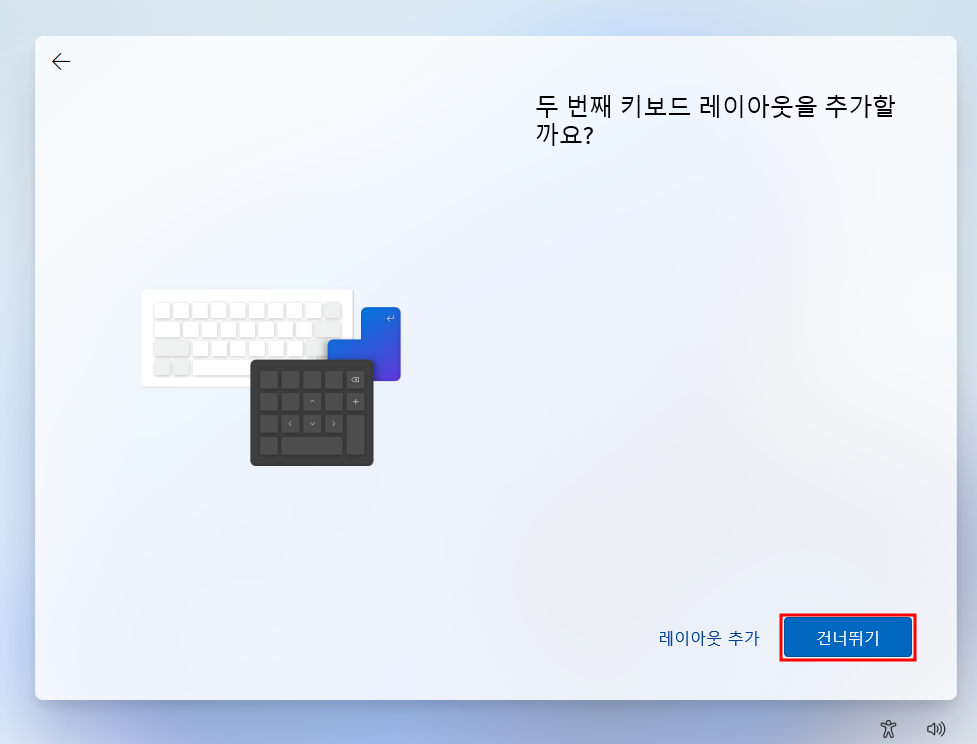
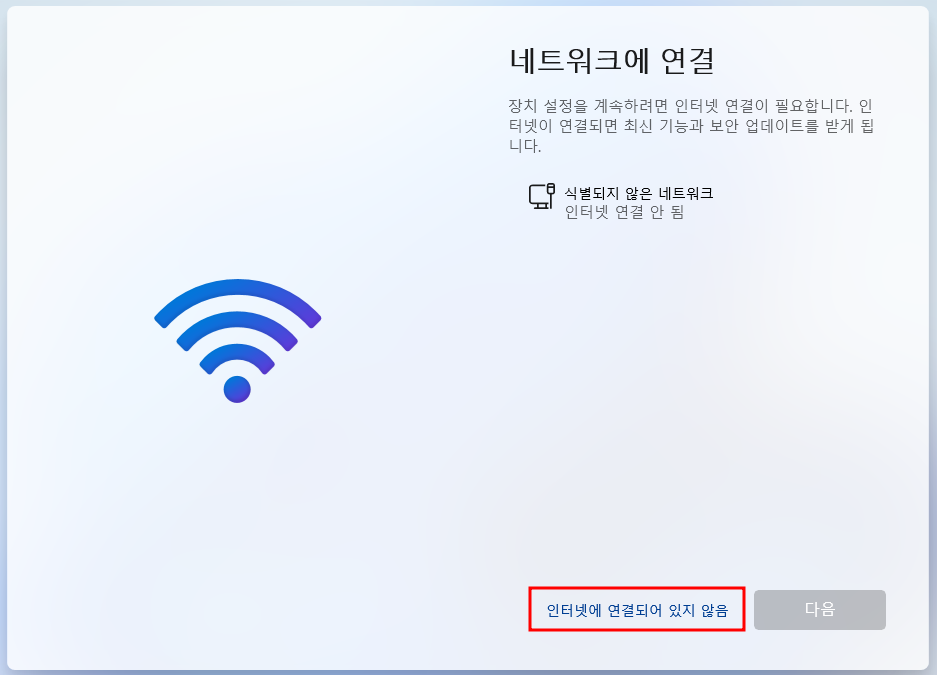
- 네트워크 연결하지 않고 설치하는게 편하므로 연결되어 있지 않음으로 계속해서 설치
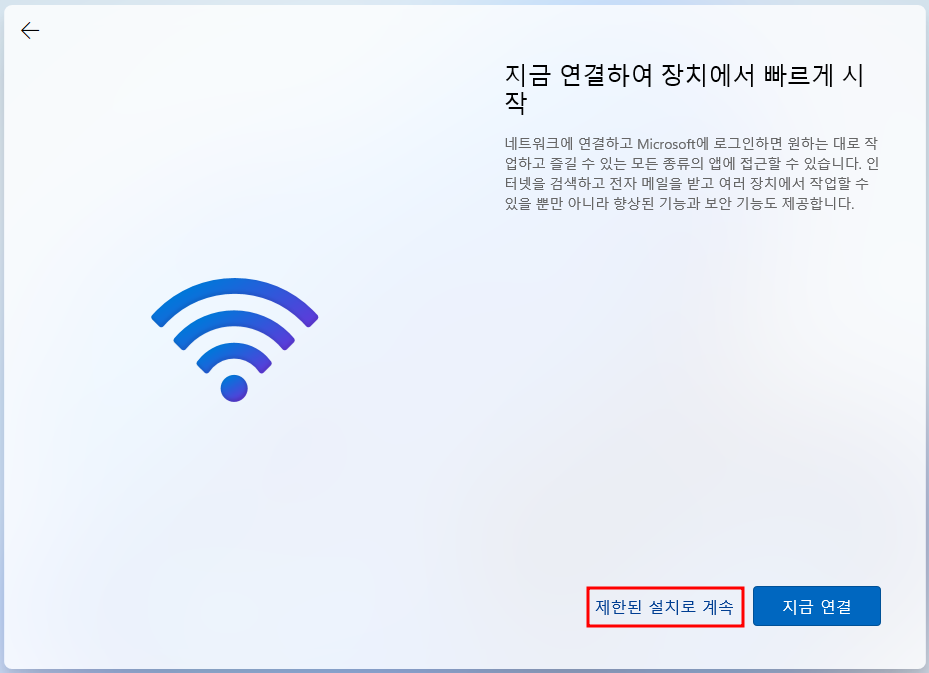
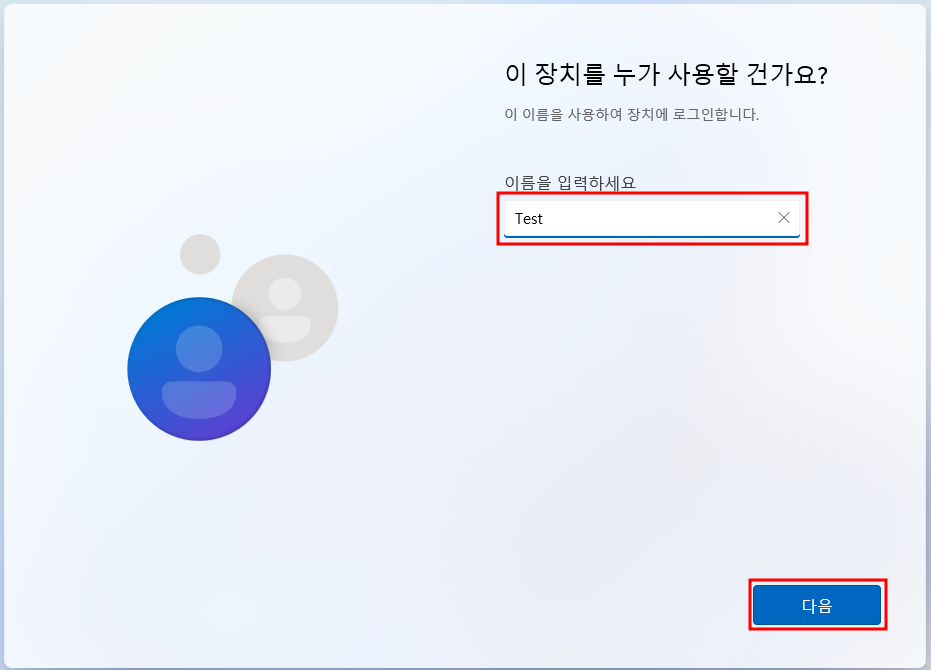
- 제한된 설치로 계속 > 이름 설정
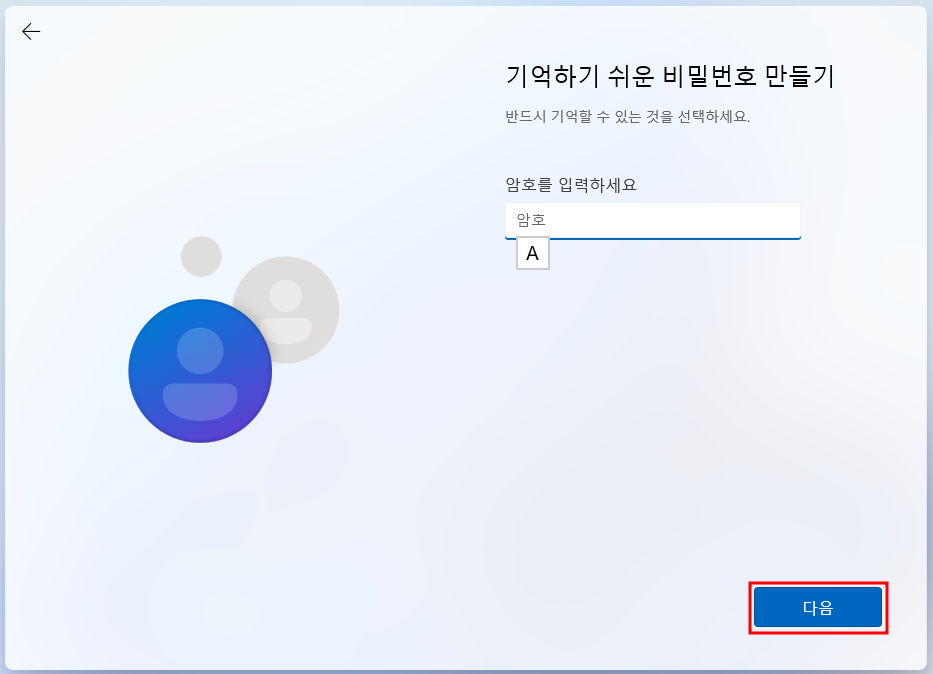
- 패스워드는 패스
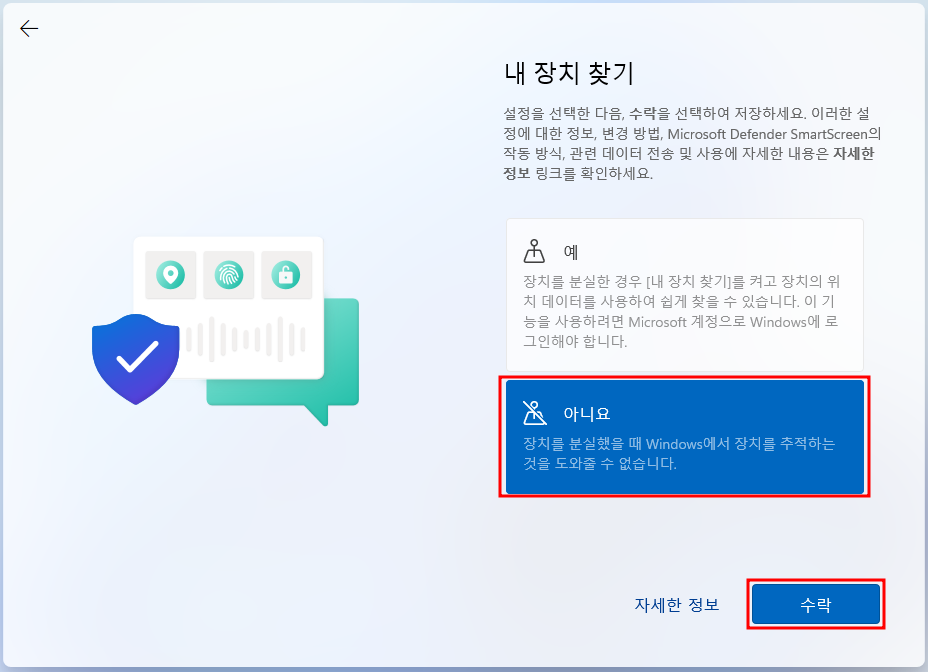
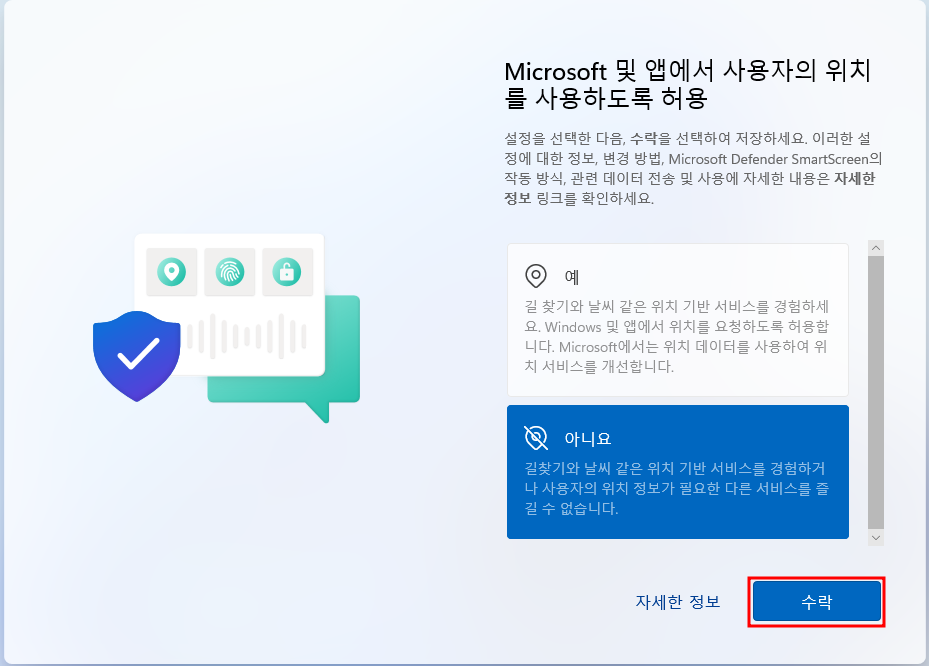
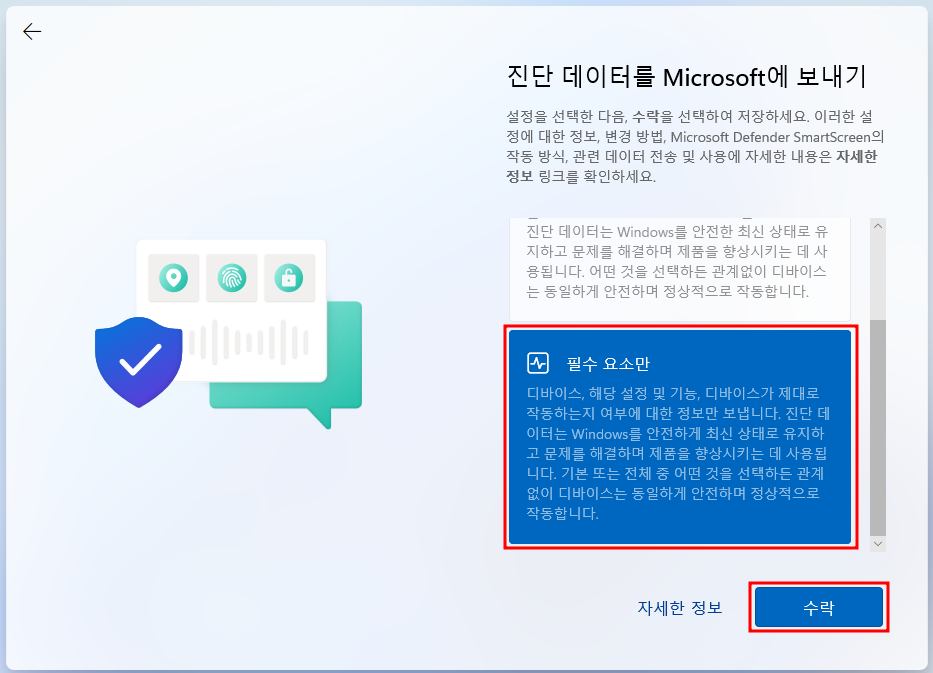

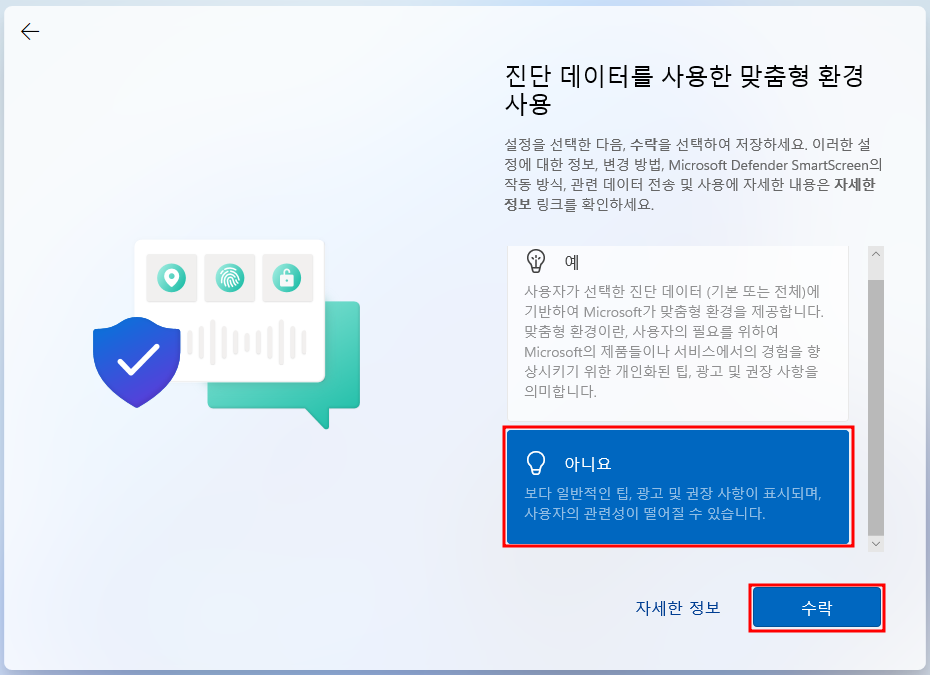
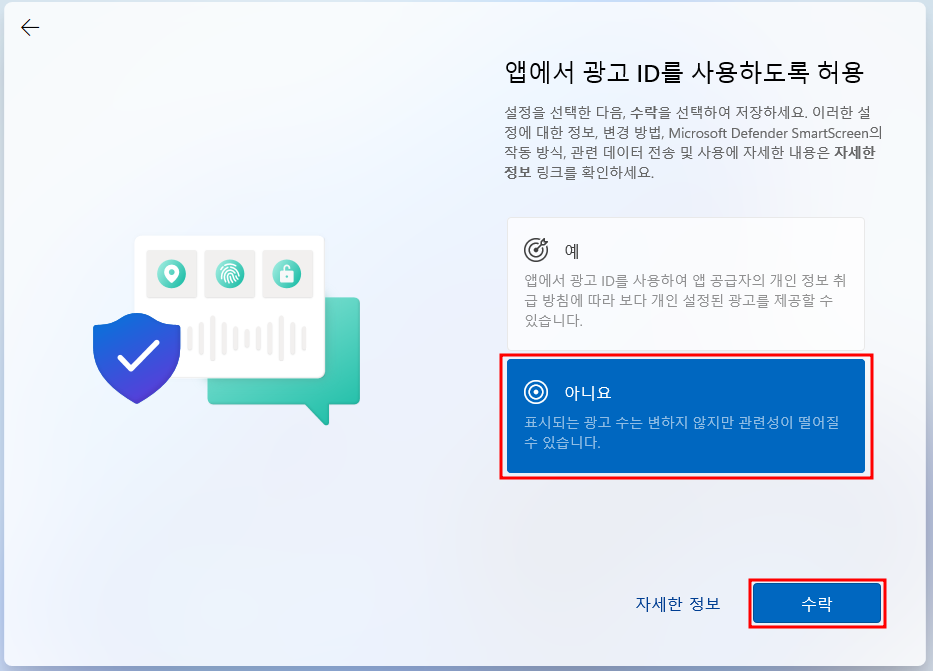
- 그 이후는 계속해서 아래거 선택하여 설치 완료
3. Windows 가상머신 환경 설정
3.1. Windows Update 설정
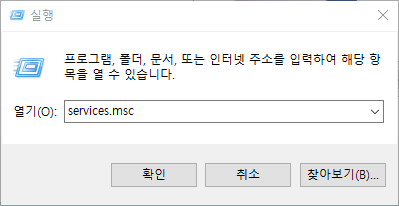
- windows11 가상머신 실행한 후 실행창에 services.msc 입력하여 서비스창 열기
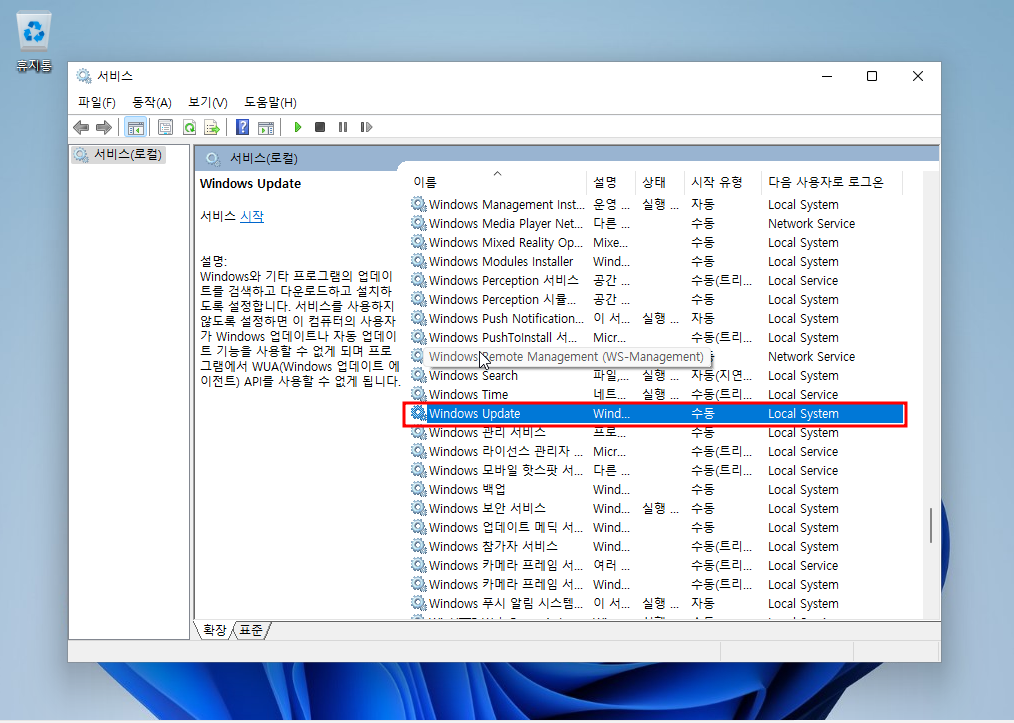
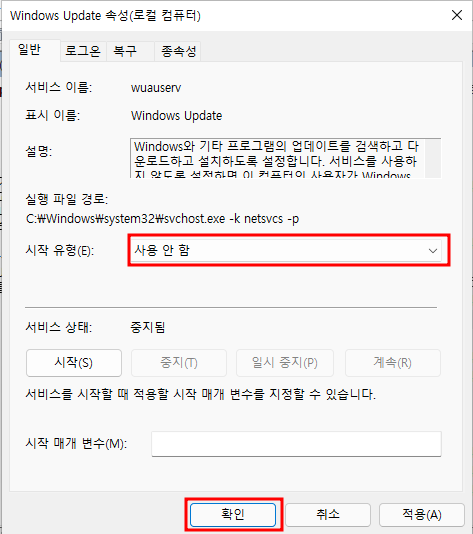
- Windows Update 더블클릭 > 시작 유형 사용 안함 설정 후 확인
3.2. 방화벽 설정
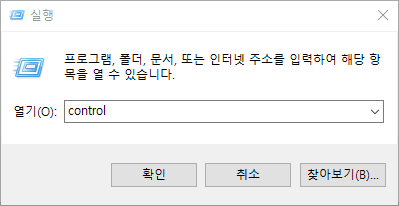
- 실행 창에 control 입력하여 제어판 열기
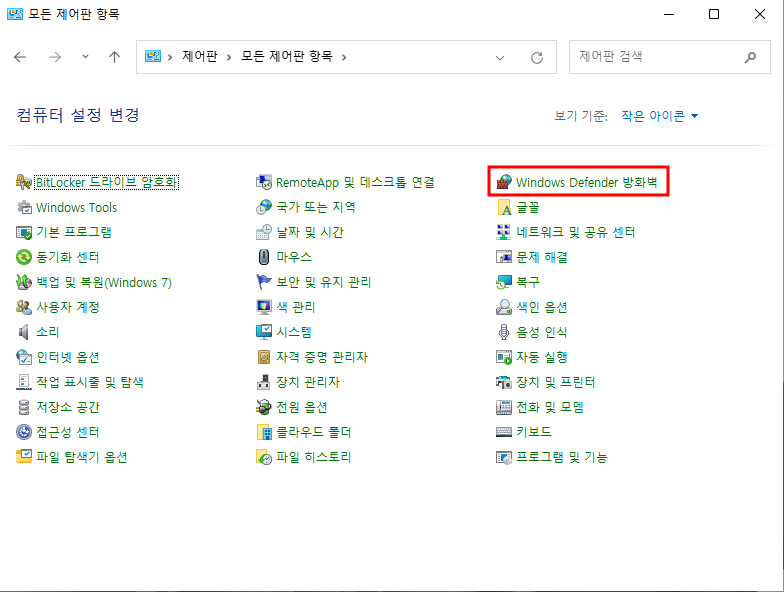
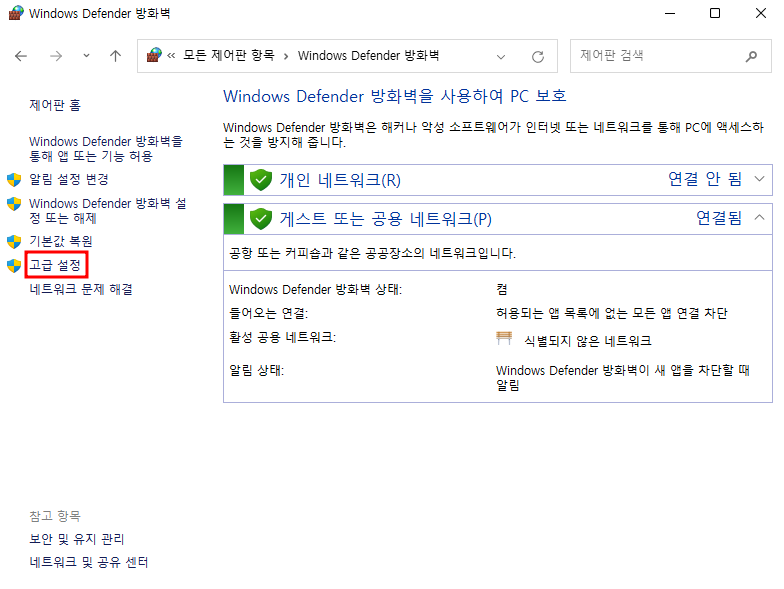
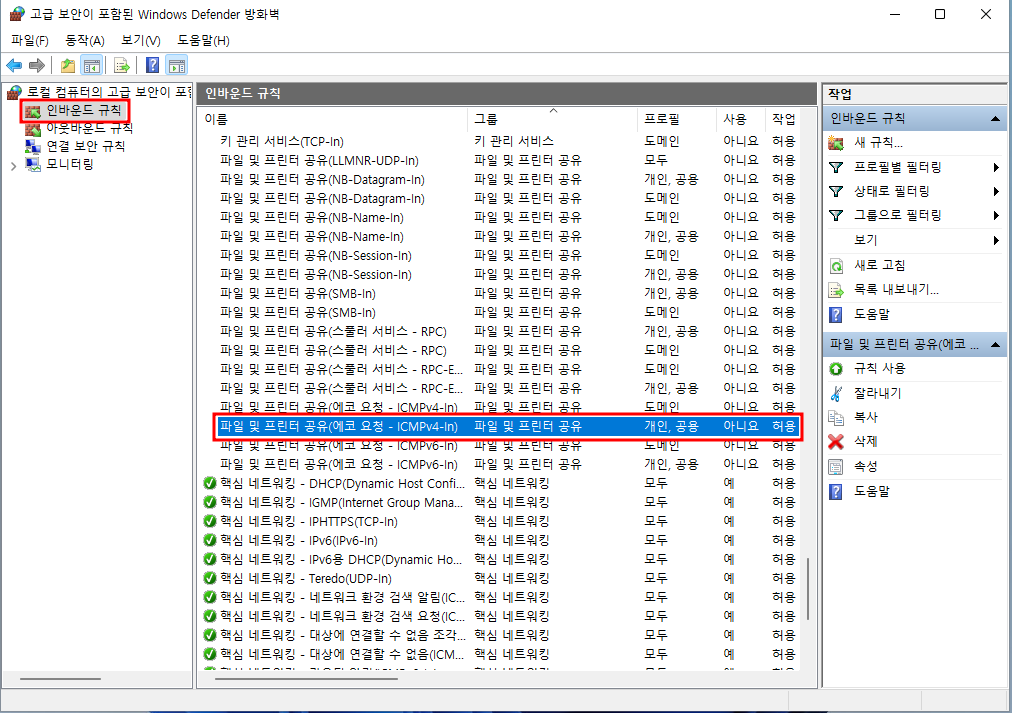
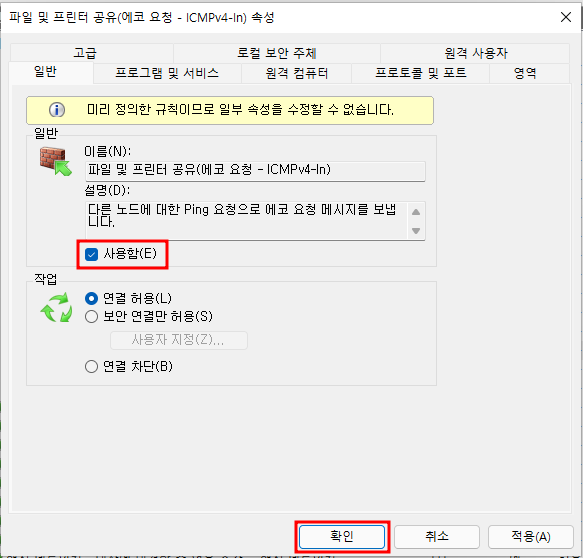
3.3. 전원 관리 옵션 설정
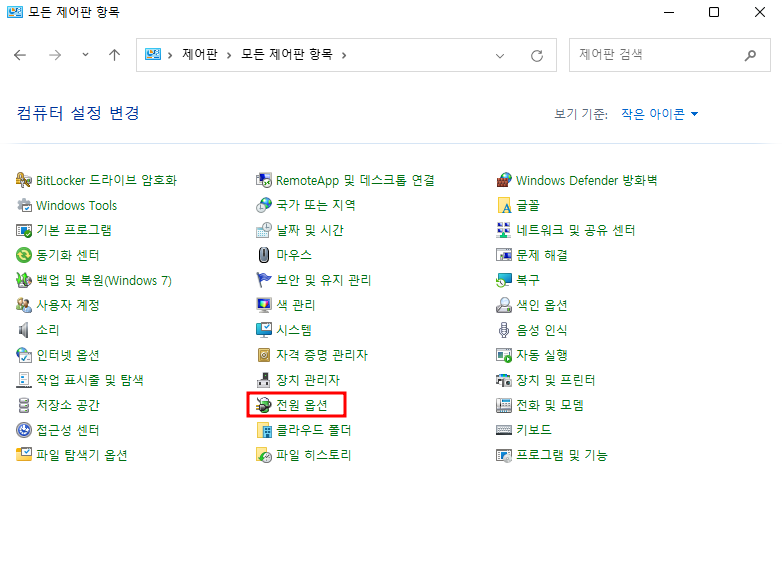

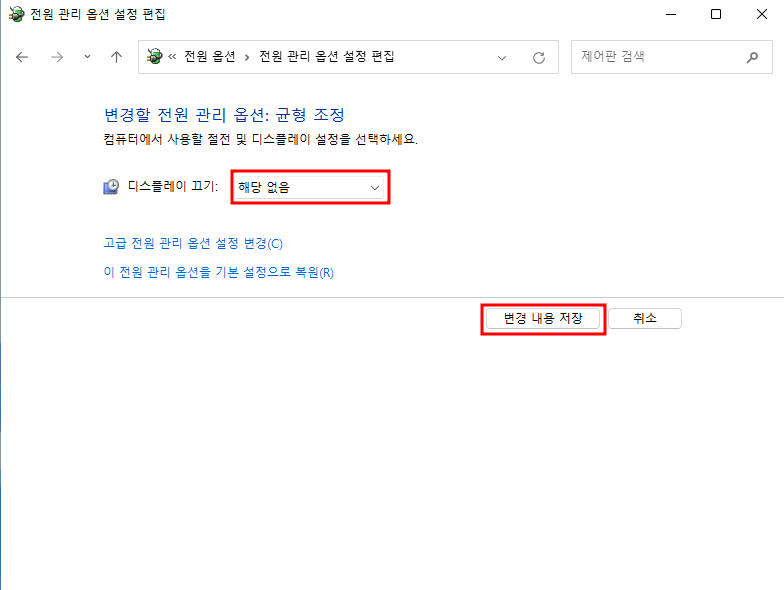
3.4. IP 설정

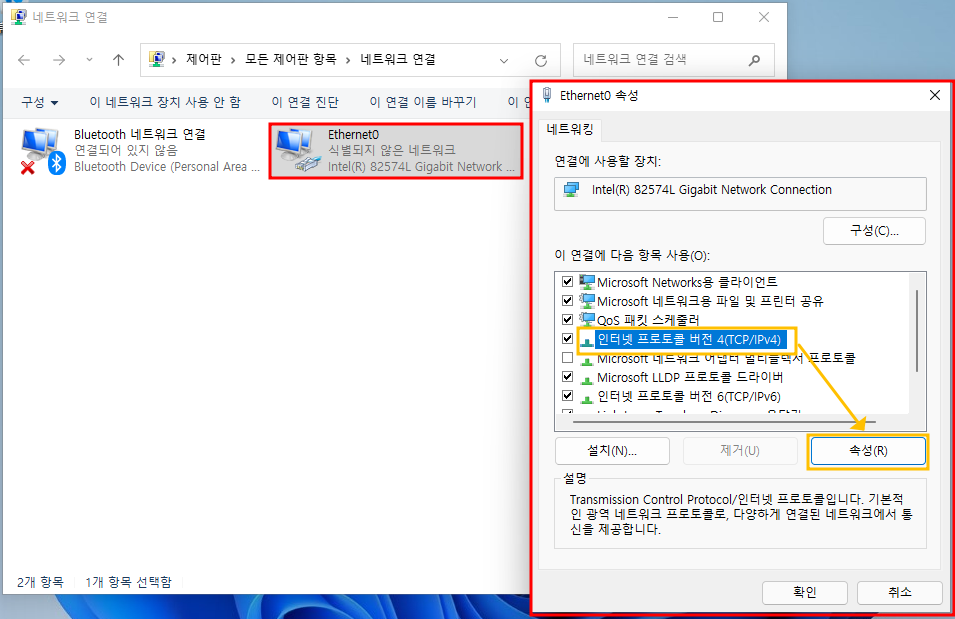
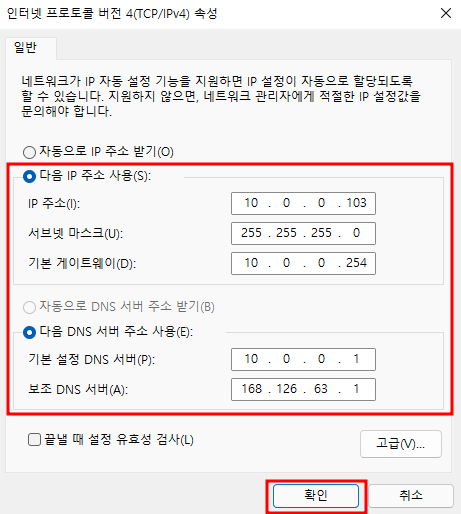
3.5. 컴퓨터 이름 설정

- 실행창에 sysdm.cpl 입력하여 시스템 속성 창 열기
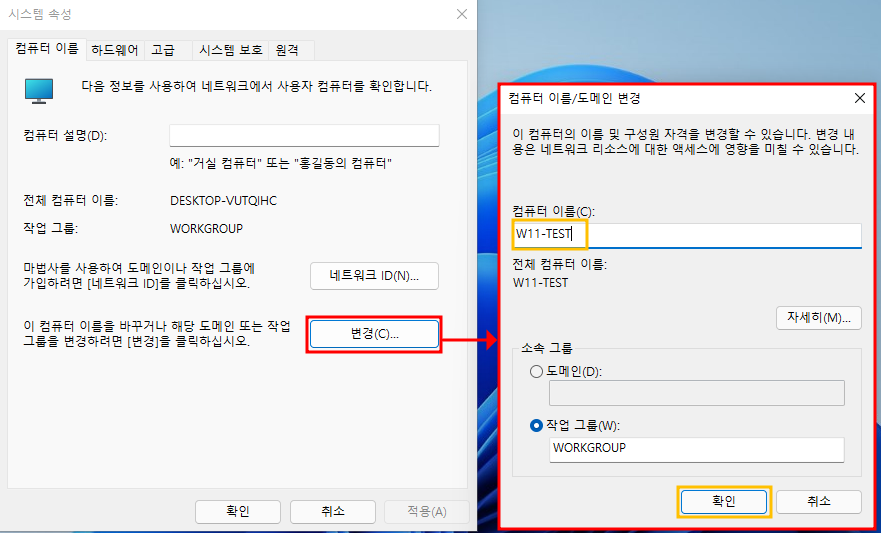
- 컴퓨터 이름 변경
3.6. VMware Tools 설치
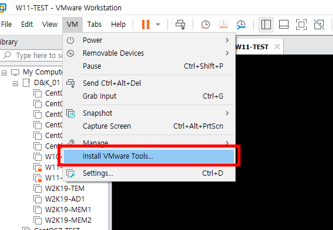
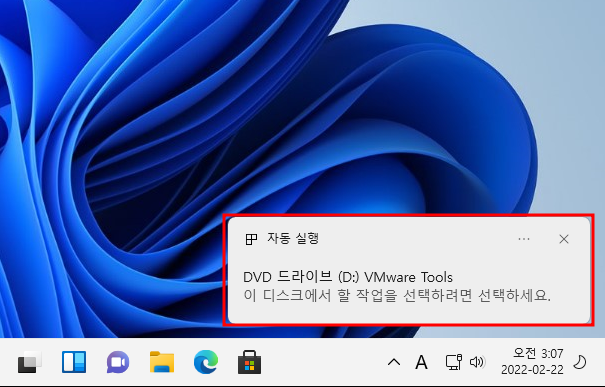
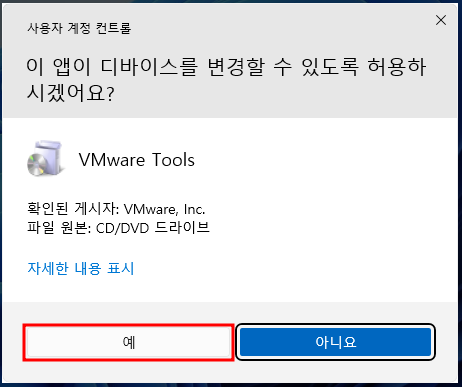
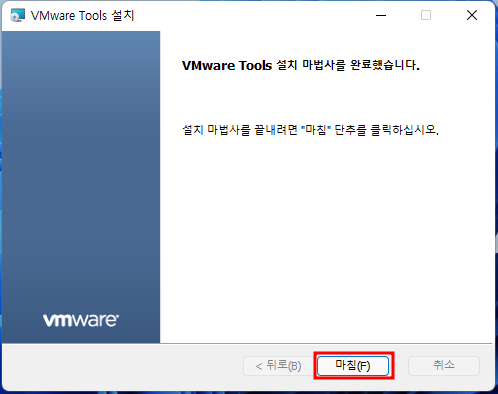
- VMware Tools 설치
- 설치 완료 후 재시작
'Setting > VMware' 카테고리의 다른 글
| 05. VMware : PortForwarding & Windows RDP 설정 (0) | 2022.05.31 |
|---|---|
| 04. VMware : Port Forwading & Linux shell 접속 설정 (0) | 2022.05.31 |
| 02. VMware Workstation : CentOS7 - Virtual Machine 생성 및 설정 (0) | 2022.02.22 |
| 01. VMware Workstation 네트워크 환경 구성 (0) | 2022.02.22 |



