1. 기본 명령어
1.1.

- root : 로그인 사용자
- centos7-1 : 컴퓨터 이름 (hostname)
- ~ : 현재 디렉토리
1.2. 사용명


- long option : option fullname
- ex) 명령어 --help
- short option : option 축약명
- ex) 명령어 -a
1.3. ls (list)
디렉토리의 내용을 보는 명령어
1.3.1. -a : 모든(숨김) 파일 및 디렉토리 출력

1.3.2. -l : 파일 및 디렉토리의 속성(메타데이터) 정보 출력
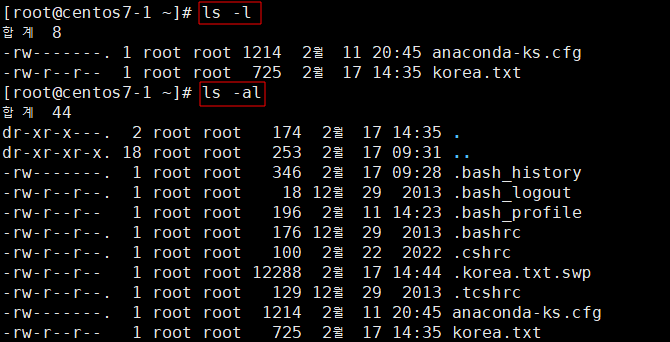
1.3.3. -h : 파일이나 디렉토리의 사이즈를 가독성 좋게 변경하여 출력

1.3.4. -i : 파일이나 디렉토리의 inode number 출력 (inode: 리눅스에서 파일이나 디렉토리를 관리하는 고유 번호)

1.3.5. -R : 디렉토리의 하위 디렉토리 및 파일 목록 나열
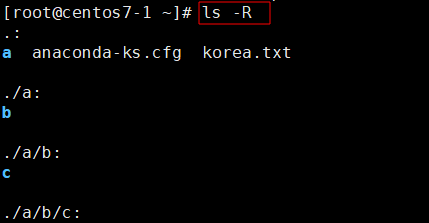
1.4. mkdir (make directory)
디렉토리 생성
1.4.1. mkdir a

1.4.2. mkdir b c d
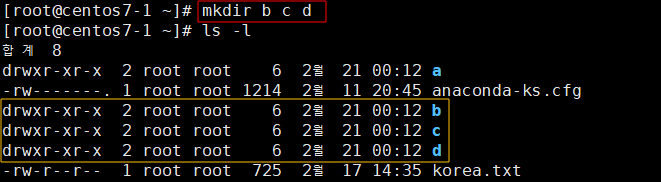
1.4.3. mkdir -p 1/2/3

- -p 옵션을 주지 않을 경우 디렉토리 생성 실패
1.5. rmdir (remove directory)
디렉토리 삭제
1.5.1. rmdir a (단, 이때 디렉토리 아래에 다른 디렉토리나 파일이 없어야 한다.)

1.5.2. rmdir b c d
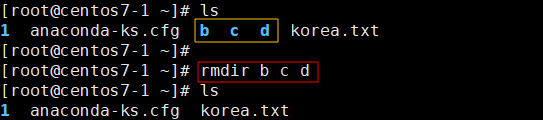
1.5.3. rmdir 1/2/3
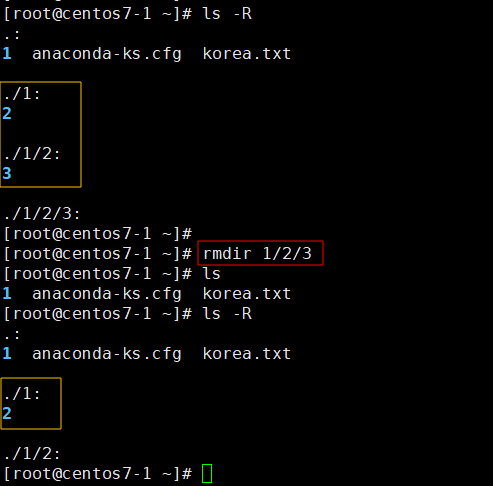
- 디렉토리 3 만 삭제됨
1.5.4. rmdir -p 1/2
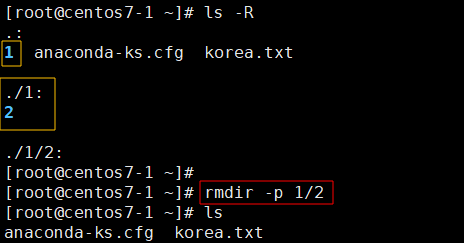
- 디렉토리 경로에 파일이 존재할 경우 해당 디렉토리의 하위 디렉토리까지만 삭제됨
1.6. 파일 생성
1.6.1. touch
- touch [파일명]
- 0byte 파일을 생성한다.

1.6.2. cat >
- cat : 파일의 내용을 출력하는 명령어
- > : redirection > 은 표준 출력 방향 변경, 컴퓨터 시스템의 표준 출력은 Monitor
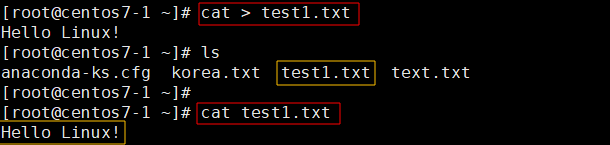
내용 입력 후 ctrl + d 로 저장
1.6.3. vi (편집기)
vi 편집기로 test2.txt 파일 오픈 내용 입력 후 :wq 로 저장 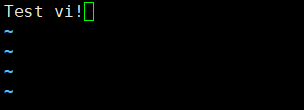 test2.txt 내용 확인  |
1.7. rm (remove)
파일 삭제
1.7.1rm [파일명1] [파일명2] [파일명3] : 여러 개의 파일 한 번에 삭제
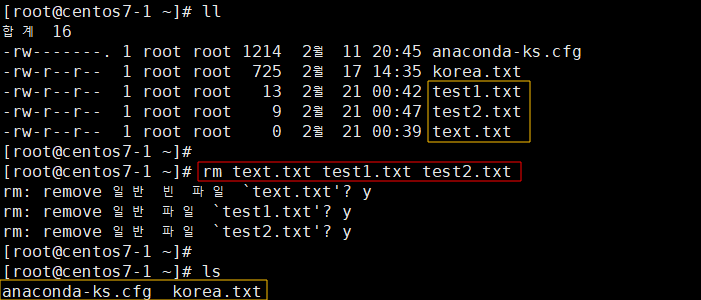
1.7.2. -f : 파일 삭제 여부를 묻지않고 바로 지운다. force 공통옵션
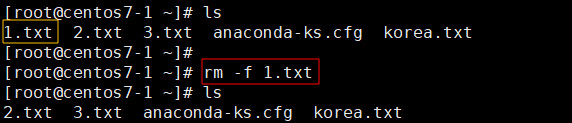
1.7.3. -r : 디렉토리까지 삭제 (하위 디렉토리 포함)
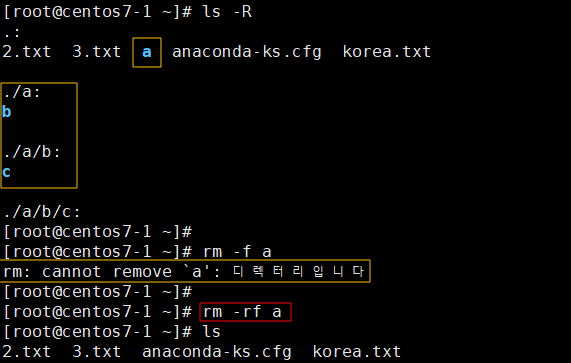
- -r 옵션을 주지 않고 디렉토리 삭제 시 메세지가 출력되며 삭제 불가
- -r 옵션을 주어 디렉토리 삭제 시 해당 디렉토리 아래에 있는 파일 및 디렉토리까지 모두 삭제됨
1.8. cd
디렉토리 이동
1.8.1. cd . : 현재 디렉토리
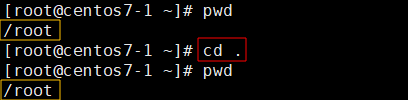
- pwd 명령어로 현재 위치 확인
1.8.2. cd .. : 바로 위 상위 디렉토리로 이동

1.8.3. cd - : 바로 직전 작업 디렉토리로 이동
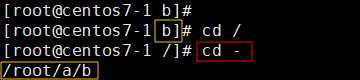
1.8.4. cd ~ : login한 사용자의 홈 디렉토리로 이동
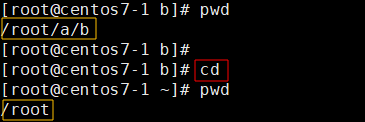
- cd 명령어 입력 시 루트 홈 디렉토리로 이동
1.8.5. / : 절대경로, 최상위 디렉토리(/)로부터 경로 지정, 사용자가 어느 디렉토리에 있던지 경로 동일
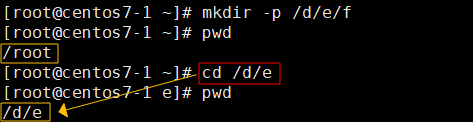
1.8.6. / 없이 지정 : 상대경로, 사용자가 위치하는 디렉토리에따라 경로 지정이 달라짐
(현재 위치 기준으로 디렉토리 경로 지정)
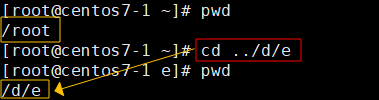
- 현재 위치해있는 /root 에서 상위 디렉토리 / 로 이동 후 / 아래에 있는 d/c 디렉토리로 이동한다.
1.9. cp (copy)
파일 복사
1.9.1. -a : 파일 속성(메타데이터) 정보까지 복사
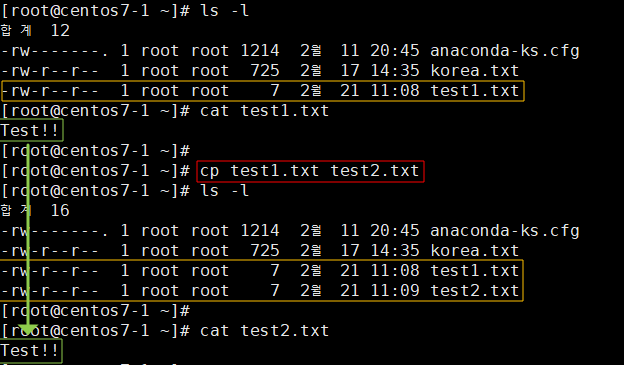
- 원본파일 test1.txt 의 내용이 동일하게 복사본파일 test2.txt 에 적용된 것을 확인할 수 있다.
1.9.2. -r : 디렉토리 복사
※ 복사본의 이름 지정할 경우 복사본 이름 변경, 원본 파일 및 디렉토리는 보존
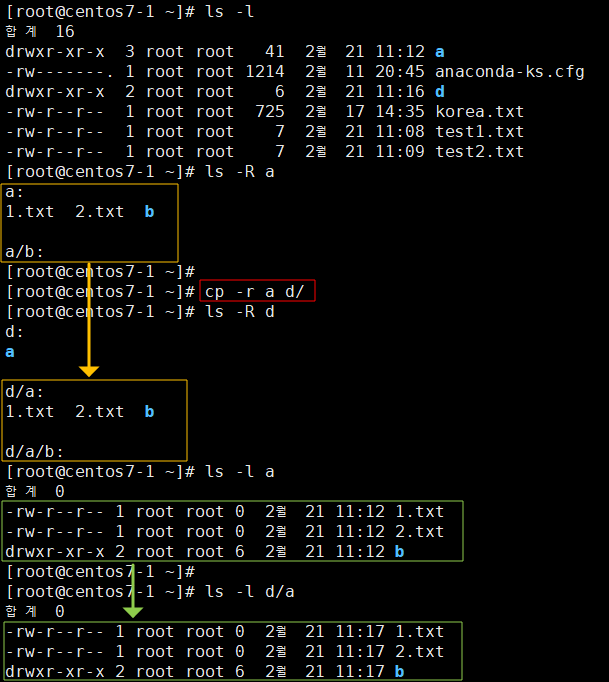
- a 디렉토리를 d 아래에 복사
- a 디렉토리와 그 아래에 있는 파일 및 디렉토리가 d 아래에 복사된 것을 확인할 수 있다.
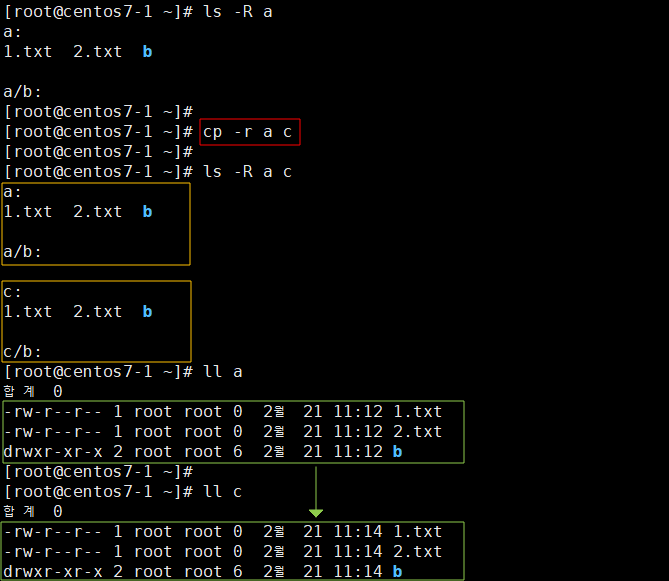
- a 디렉토리를 디렉토리명 c를 지정하여 복사
- a 디렉토리가 c 디렉토리명으로 변경되어 복사되었으며, a 디렉토리 아래에 있던 파일 및 디렉토리도 복사된 것을 확인할 수 있다.
1.10. mv (move)
파일 및 디렉토리 이동
1.10.1. mv 명령어를 이용해서 파일 및 디렉토리 이름 변경 가능
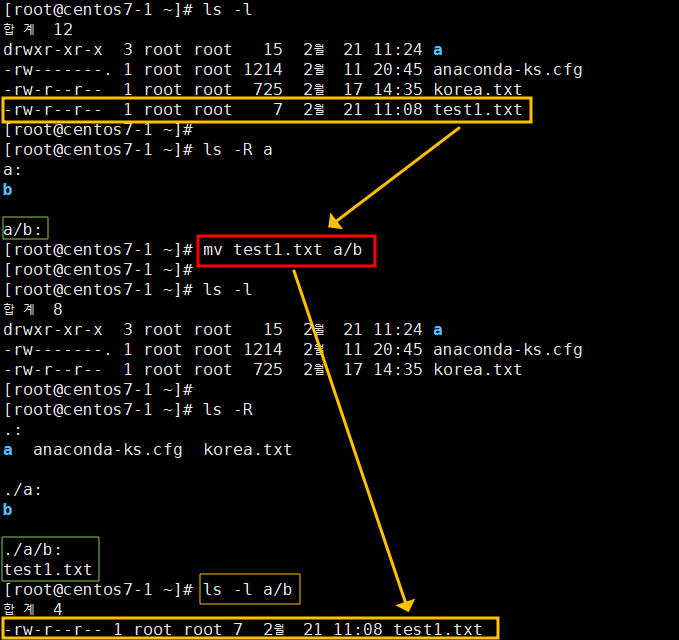
- 홈 디렉토리 아래에 있던 test1.txt 파일을 a/b 아래로 이동
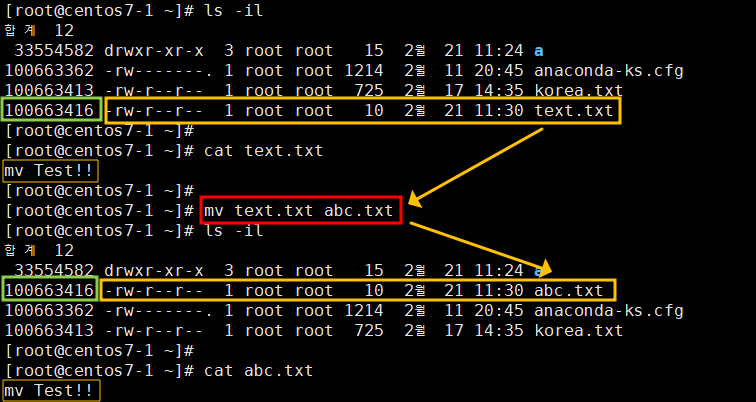
- text.txt 파일을 mv 명령어를 사용하여 abc.txt로 파일명 변경
- inode 값과 파일 내용이 동일한 것을 확인할 수 있으며, 이것은 같은 파일이며, 파일명만 변경되었다는 것을 뜻한다.
1.11. ln (link)
inode number가 동일한 완벽하게 같은 파일 생성
(상대 경로로 링크 생성 시 사본파일 위치 기준으로 원본 파일의 위치를 지정한다.)
1.11.1. hardlink
- ln [원본파일] [사본파일]
- inode가 동일하다. (inode number는 속성, 원본 데이터 위치를 갖고 있음)
- 사본을 변경할 경우 원본도 함께 변경되며, 원본을 변경할 경우 당연히 사본도 함께 변경된다.
- 원본을 삭제해도 사본은 존재한다.
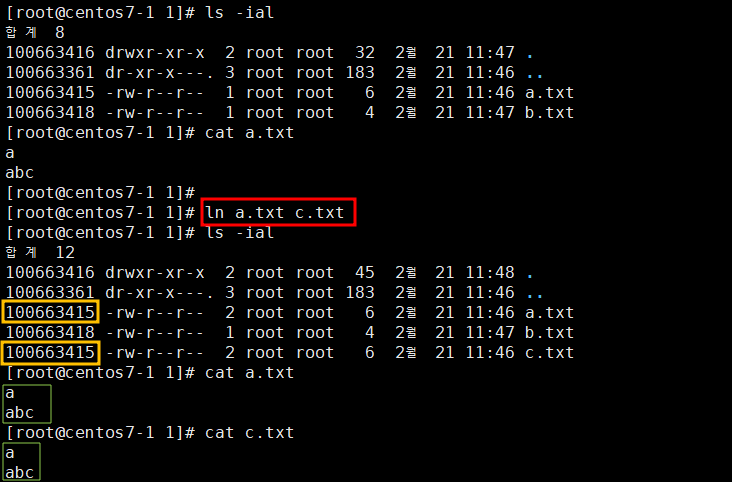
- c.txt 파일을 a.txt 파일에 링크한다.
- inode가 같은 것을 확인할 수 있다.
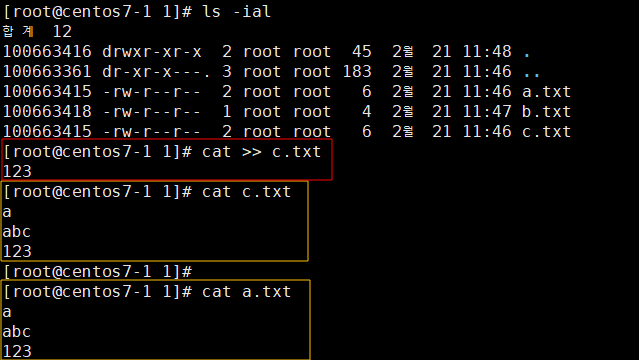
- 사본 c.txt 파일을 변경한 뒤, 원본 a.txt 파일을 확인해보면 함께 변경된 것을 확인할 수 있다.
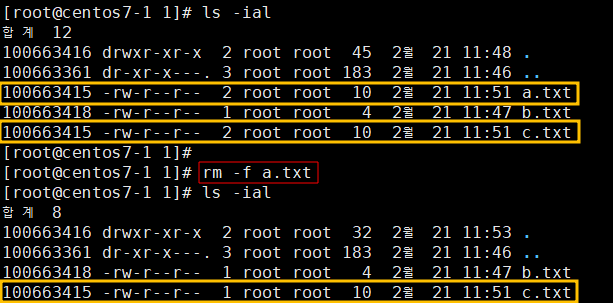
- 원본 파일을 삭제 했음에도 사본 파일이 여전히 존재하는 것을 확인할 수 있다.
1.11.2. symboliclink (softlink)
- ln -s 원본파일 사본파일
- 바로가기 inode number가 다르다.
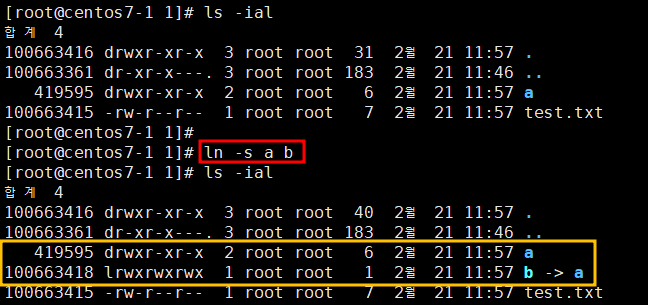
- b 디렉토리가 a 디렉토리에 링크된 것 확인
- inode number가 다른 것을 확인할 수 있다.
※ 상대 경로만 사용하여 a/b/c/a 아래에 1.txt 파일명으로 a/text.txt의 링크파일 생성하기

- tree로 디렉토리 구조 확인
- 위치 이동 없이 홈 디렉토리에서 링크파일을 생성할 것이므로 현재 위치 기준 사본파일 위치 지정, 사본파일 기준으로 원본파일 위치 지정하여 명령어 입력
※ 존재하지 않는 파일 링크하기
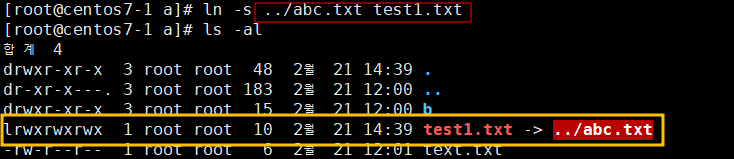
- 없는 파일을 링크할 경우 위와 같이 붉은색 배경의 텍스트가 깜빡이며, 링크가 실패한다.
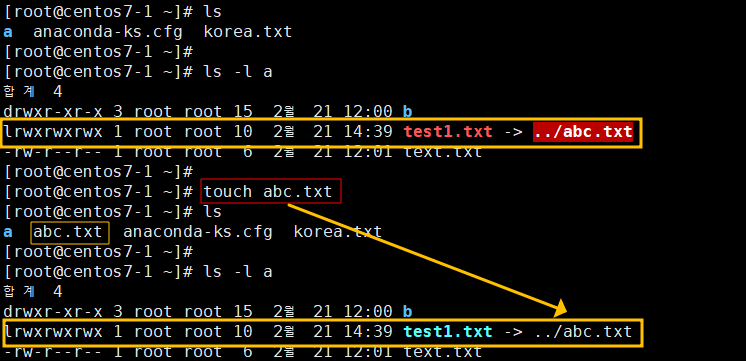
- 이때 해당 경로에 파일을 다시 생성하면 정상적으로 링크가 이루어 지는 것을 확인할 수 있다.
'Linux' 카테고리의 다른 글
| 06. CentOS7 명령어 - useradd, usermod, userdel, group (0) | 2022.02.22 |
|---|---|
| 05. CentOS7 명령어 - vi 편집기 (0) | 2022.02.22 |
| 04. CentOS7 명령어 - 속성 정보 분석 및 파일 권한 (chmod) (0) | 2022.02.22 |
| 03. CentOS7 명령어 - touch, Archive, 압축(zip, gzip, bzip2, xz) (0) | 2022.02.22 |
| 01. Linux (0) | 2022.02.22 |

