1. Windows Server를 사용하는 이유
- AD(Active Directory)를 통한 인증
- GP(그룹 정책) 관리
2. Window Server 유형
2.1. Standalone
- 기본 상태의 서버
- Local Login만 가능
2.2. Member Server
- Standalone Server가 Domain에 가입한 상태
- Domain Logon과 Local Logon 모두 가능
- DC의 자원(user, group, Computer 등) 즉, 개체를 가져다 쓰기 위해서 사용
- 대부분의 Application을 설치하여 사용
- DC에 설치 시 사용자가 직접 Domain을 관리하는 서버에 접속하는 보안상의 허점을 방지
2.3. Domain Controller
- ADDS(Active Directory Domain Service) 설치 후 Domain 관리
- 오로지 Domain Login만 가능
2. ADDS(Active Directory Domain Service)
마이크로소프트가 윈도우용 환경에서 사용하기 위해 개발한 LDAP 디렉터리 서비스의 기능
- 네트워크 사용자, 컴퓨터 및 기타 자원에 대한 중앙 관리 시스템을 제공
- 중앙화 디렉터리. 해당 인프라를 모두 관리할 수 있다.
- SSO(Single Sign-On) Access
- 보안 연동, 확장성
- 표준화된 관리 인터페이스 제공
3. ADDS 실습
실습 환경: Windows2019
3.1. ADDS 설치
※ 관리 → 역할 및 기능 추가

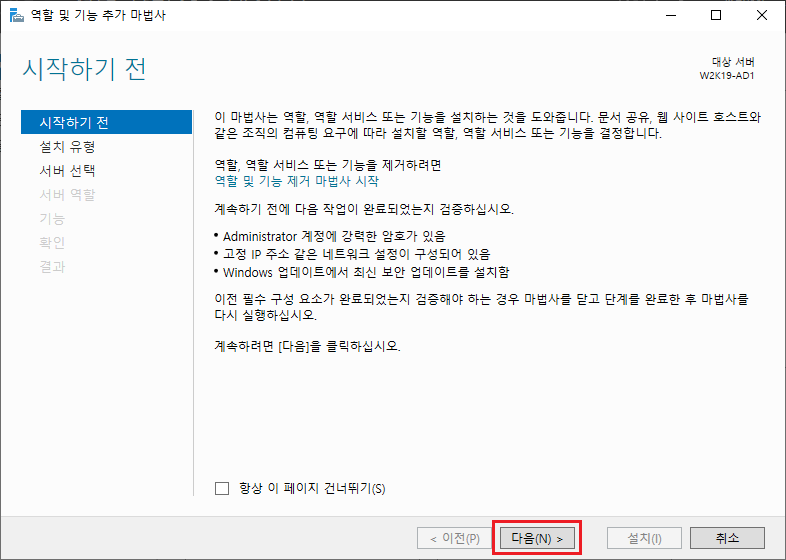
※ 설치 유형 선택

※ 설치 대상 서버 선택
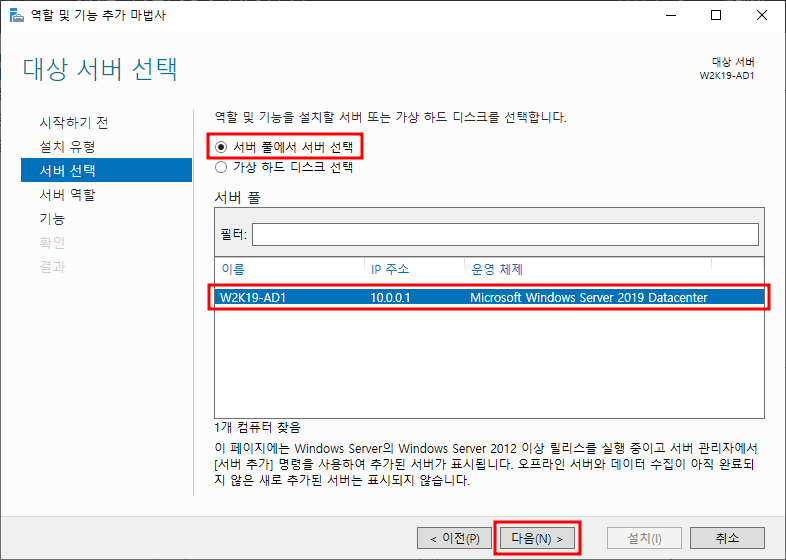
※ 설치할 역할 선택
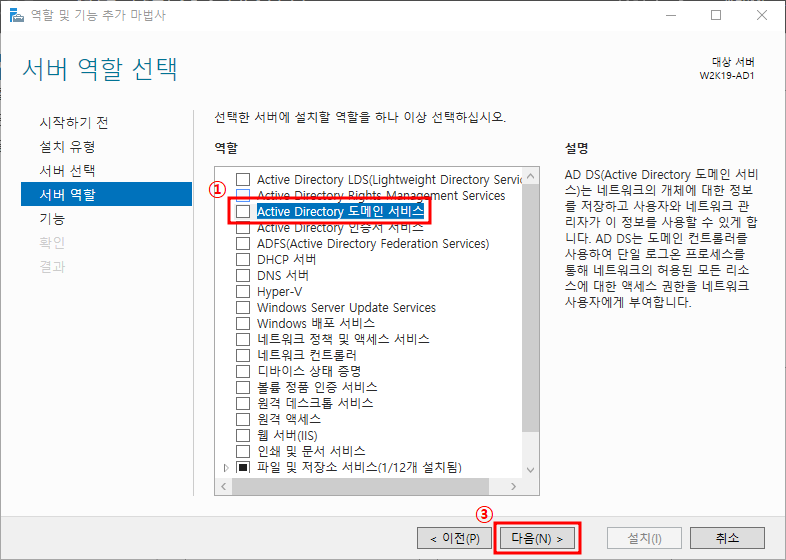

※ Active Directory 도메인 서비스 내용 확인
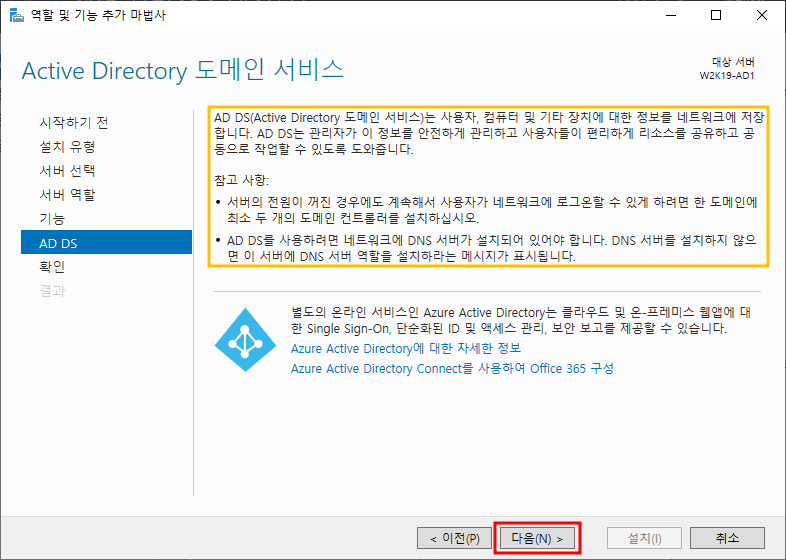
※ 설치 선택 확인 후 설치
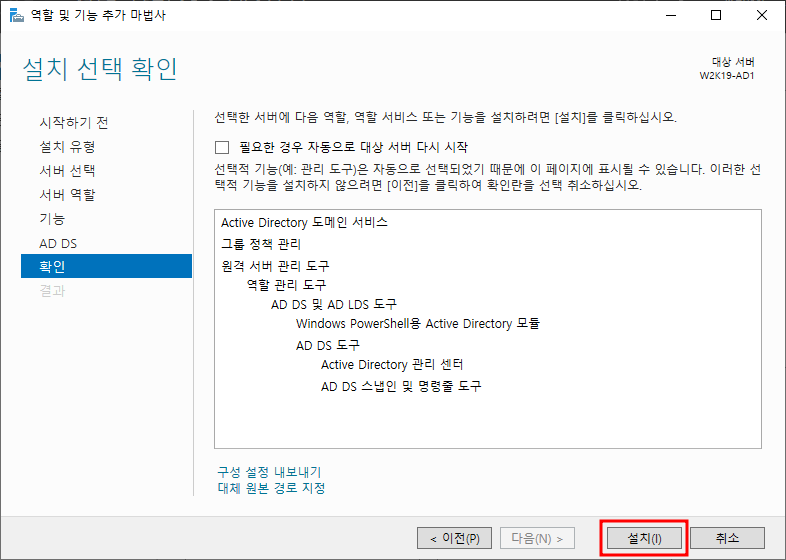
3.2. Domain Controller 구성
※ 도메인 컨트롤러 설치를 위해 '이 서버를 도메인 컨트롤러로 승격' 선택하여 구성하기
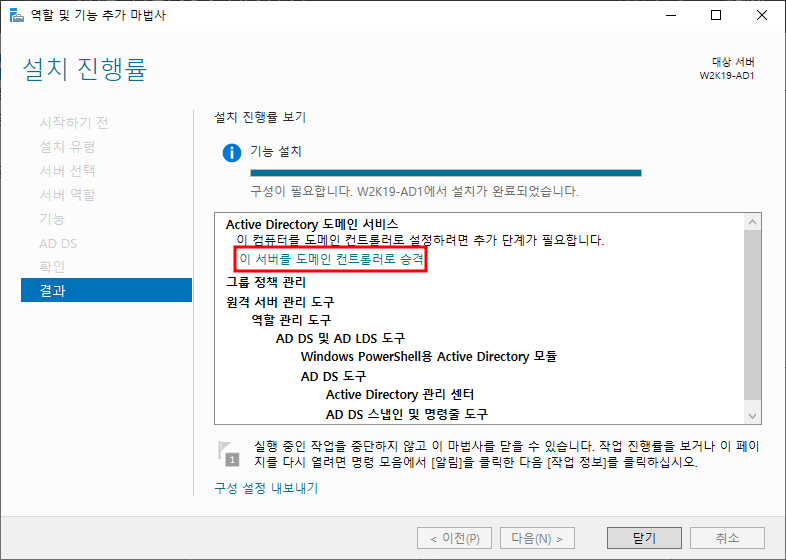
※ 배포 구성 - 기존에 포리스트가 존재하지 않으므로 새 포리스트 추가 후 도메인 이름 지정
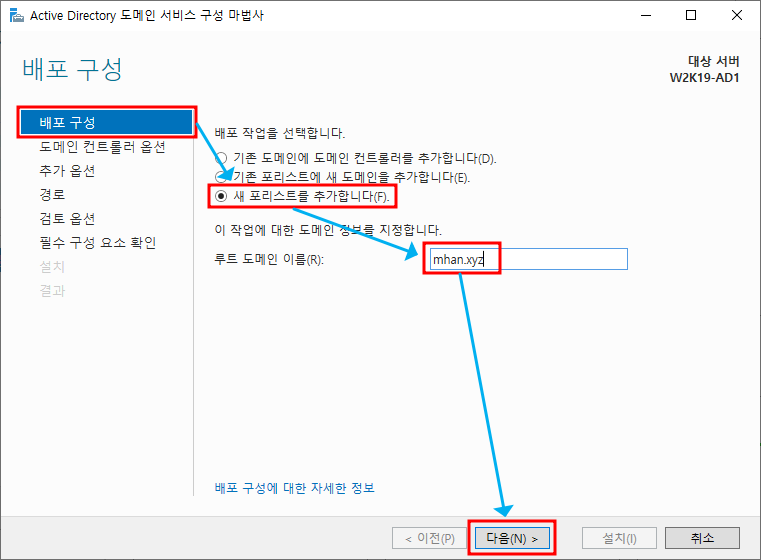
※ 도메인 컨트롤러 옵션 - 옵션 선택 후 패스워드 설정
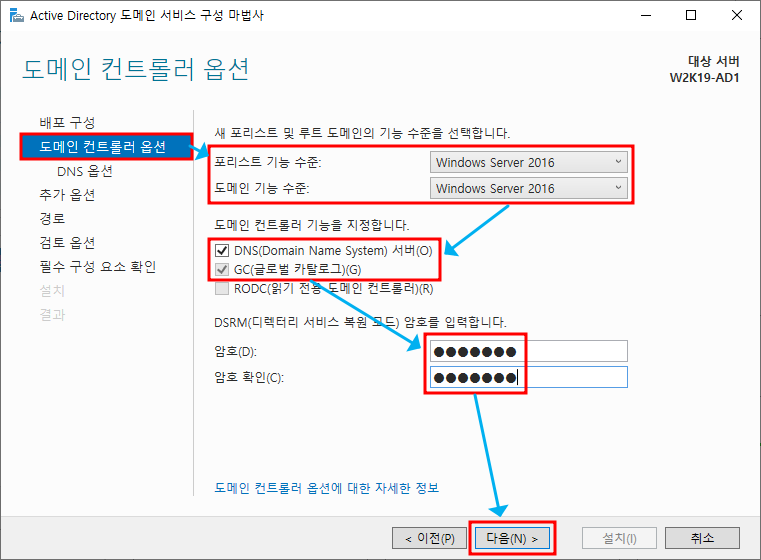
- 도메인의 기능 수준은 포리스트 기능 수준과 같거나 높다.
- 첫 번째로 만들어지는 도메인 컨트롤러는 무조건 GC(글로벌 카탈로그)여야한다.
※ DNS 옵션 - 해당 포리스트의 첫 DC이므로 부모 영역이 없어 DNS 위임도 없음
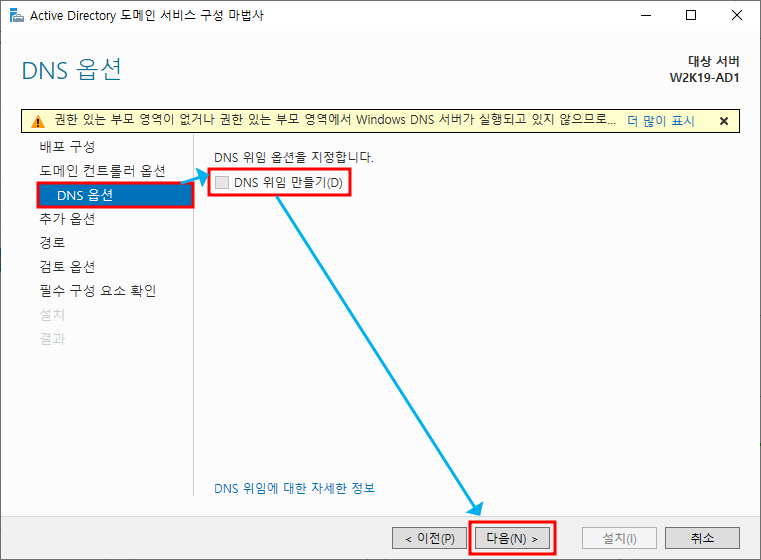
※ 추가 옵션 - NetBIOS 도메인 이름 설정, 앞에서 설정했던 루트 도메인 이름의 앞 부분으로 설정됨
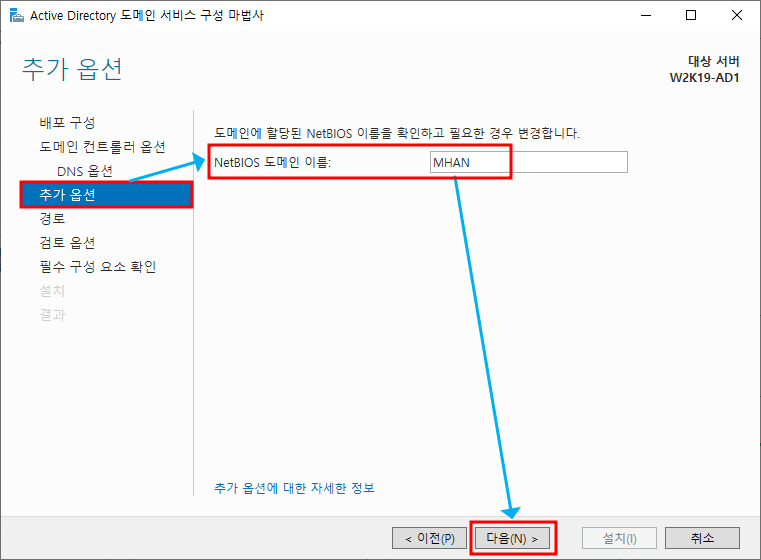
※ 경로 - 데이터베이스와 로그 파일은 별도의 폴더에 구성하는 것이 좋다. (일단, 실습이므로 같은 폴더에 구성)
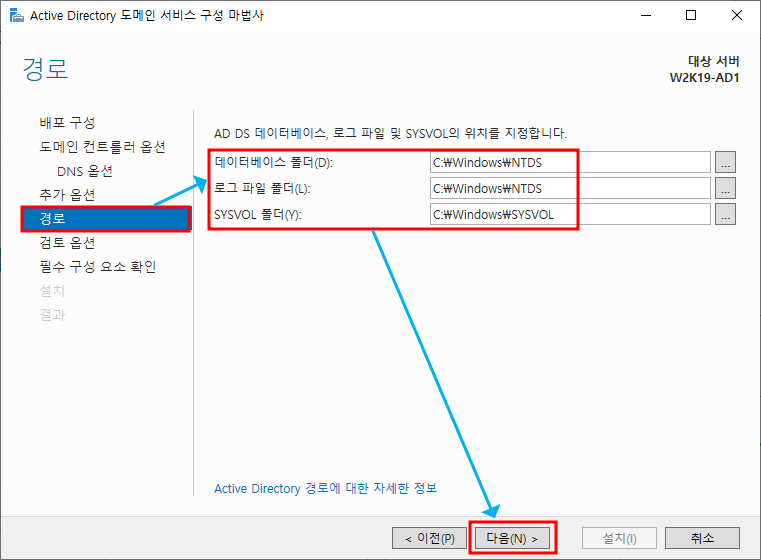
※ 검토 옵션 - 설정한 옵션에 대한 리뷰 정보 확인
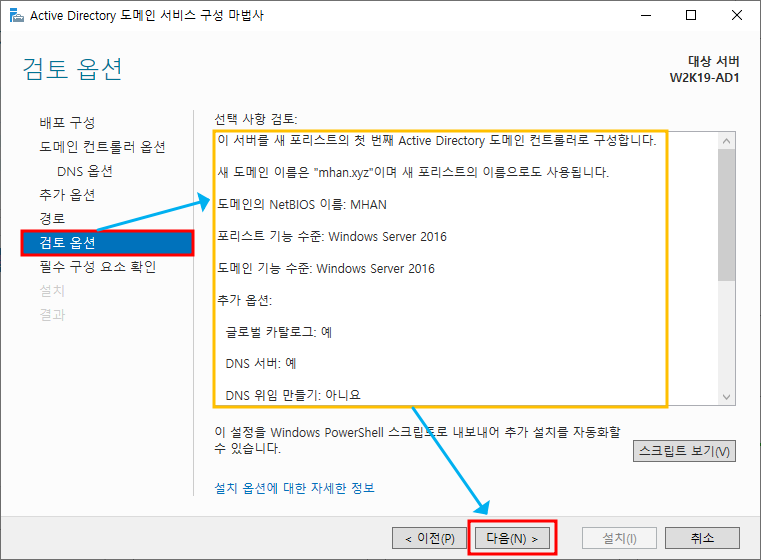
※ 필수 구성 요소 확인 - 확인 후 빨간색 경고 메세지가 없다면 설치 진행
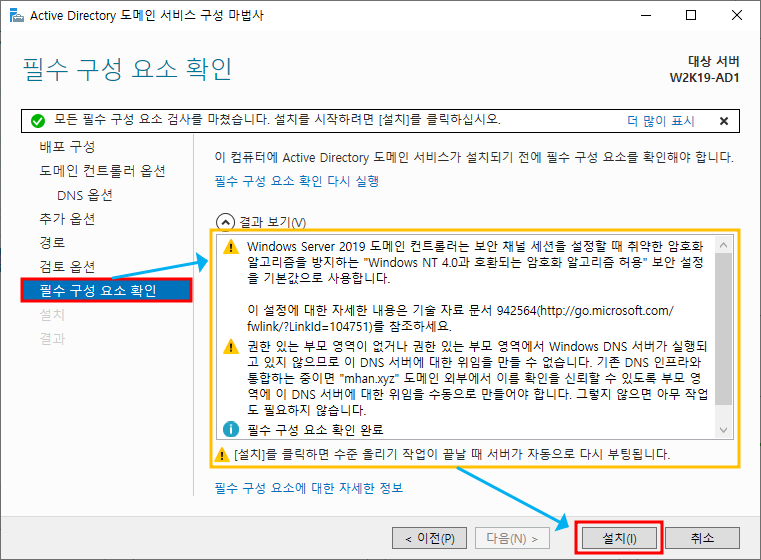
※ 설치
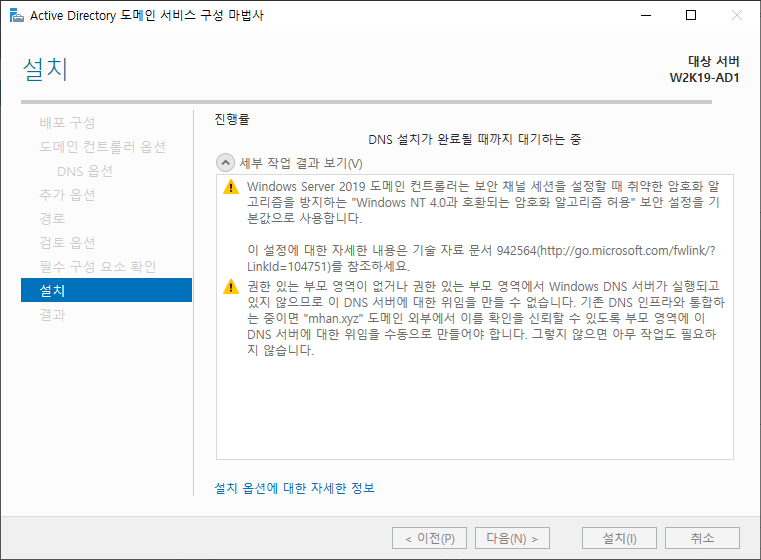
※ 로그오프 - 설치가 완료되면 PC가 자동으로 다시 시작된다.

3.3. ADDS 설치 확인
※ 로그인 - 도메인이름\아이디 또는 아이디@도메인 으로 로그인을 진행한다.
ex) mhan\adminstrator 또는 administrator@mhan.xyz
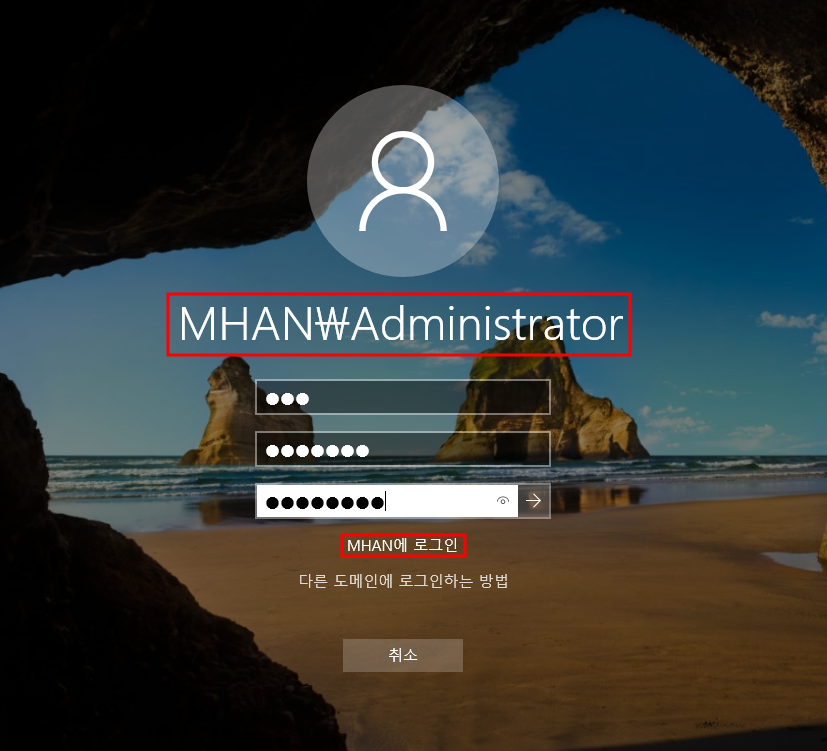
※ 서버 관리자▶로컬 서버의 도메인 확인 및 AD DS/DNS 서비스가 설치되어 있는지 확인
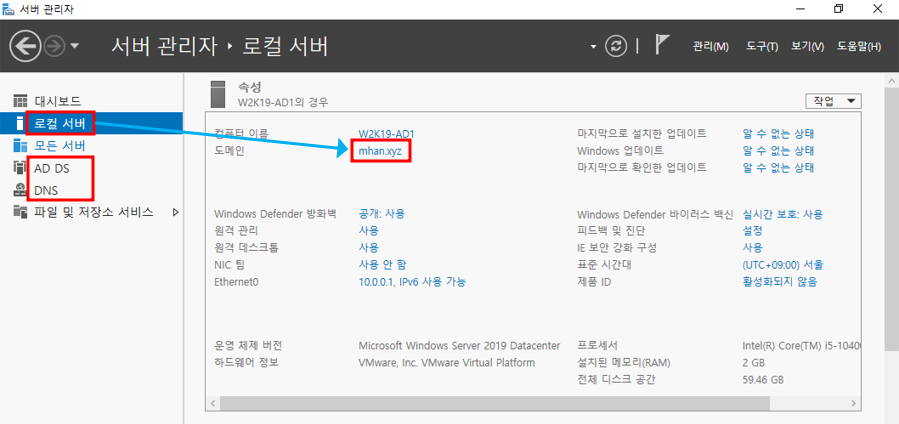
※ DNS 확인 - DNS에서 정방향 조회 영역이 아래와 같이 설정되어있는지 확인한다.
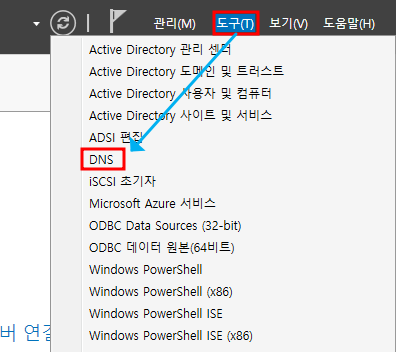
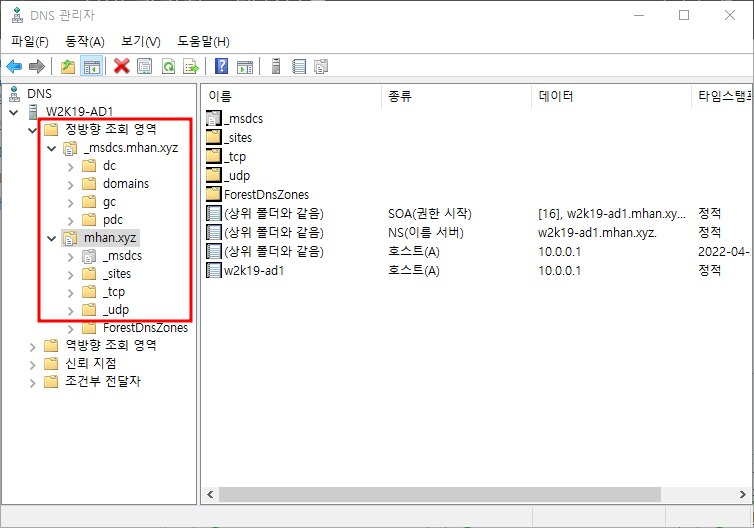
3.4. 추가 설정
※ 네트워크 연결 설정 → IPv6 비활성화
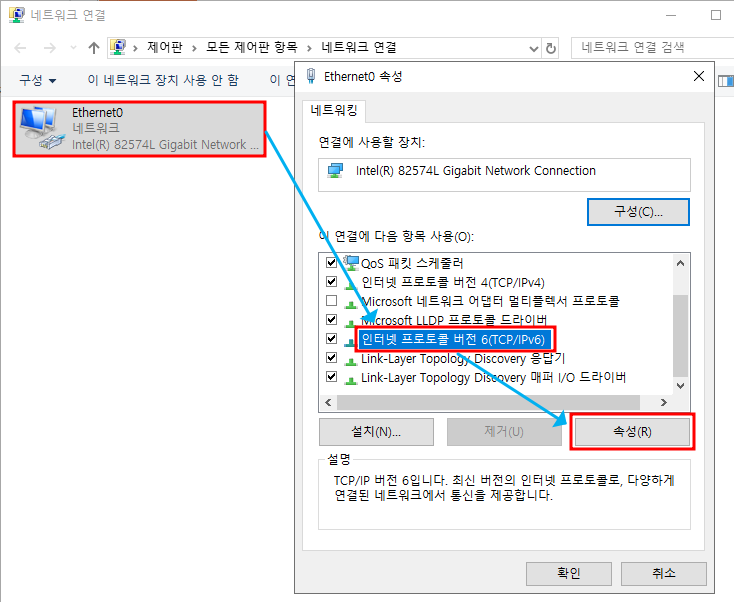

※ 네트워크 연결 설정 → IPv4 DNS 서버의 IP로 변경

※ cmd → nslookup 명령어 이용하여 도메인 Address 정상 조회 되는지 확인
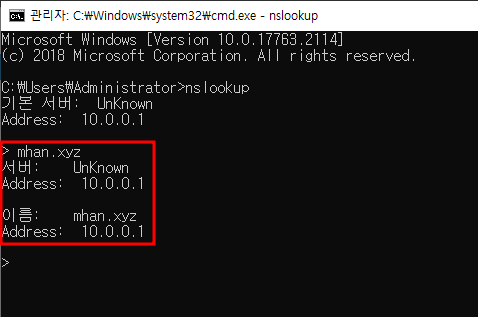
'Windows' 카테고리의 다른 글
| 10. Windows : Active Directory - 3. Member Server 구성 (0) | 2022.05.03 |
|---|---|
| 09. Windows : Active Directory - 2. ADDS/Domain Controller 삭제 및 초기화 (0) | 2022.05.03 |
| 07. Windows : DNS 보조 영역 및 스텁 영역 구성 (0) | 2022.04.05 |
| 06. Windows : DNS 설치 및 주 영역(주 DNS) 설정 (0) | 2022.04.05 |
| 05. Windows : 웹 서버 (IIS) 설정 및 가상 디렉터리 (0) | 2022.04.05 |



