6. vSphere - ESXi, vCenter Install
Private Cloud 제조사 hypervisor 제어 솔루션 VMware ESXi(interface) vclient, vCenter→vSphere Citrix XenServer XenCenter openstack KVM, XenServer Dashboard VMware - 서버 가상화의 최강자 Citrix - Des..
mh-itstudy.tistory.com
위 글에서 포스팅한 내용에 이어서 vCenter에 호스트와 스토리지를 추가해 보자
1. 접속
1.1. ESXi 접속
※ https://10.0.0.61 접속 - ID, PW 입력

※ 가상 시스템에서 vCenter 생성되었는지 확인 (vCenter 실행)

1.2. vCenter 접속
※ https://10.0.0.71 접속 - VM이 켜져있어야 접속 가능 (매우 오래걸림;;)

※ ID, PW 입력 - PW는 vCenter 설치 시 설정한 PW

※ 설치한 vCenter 확인
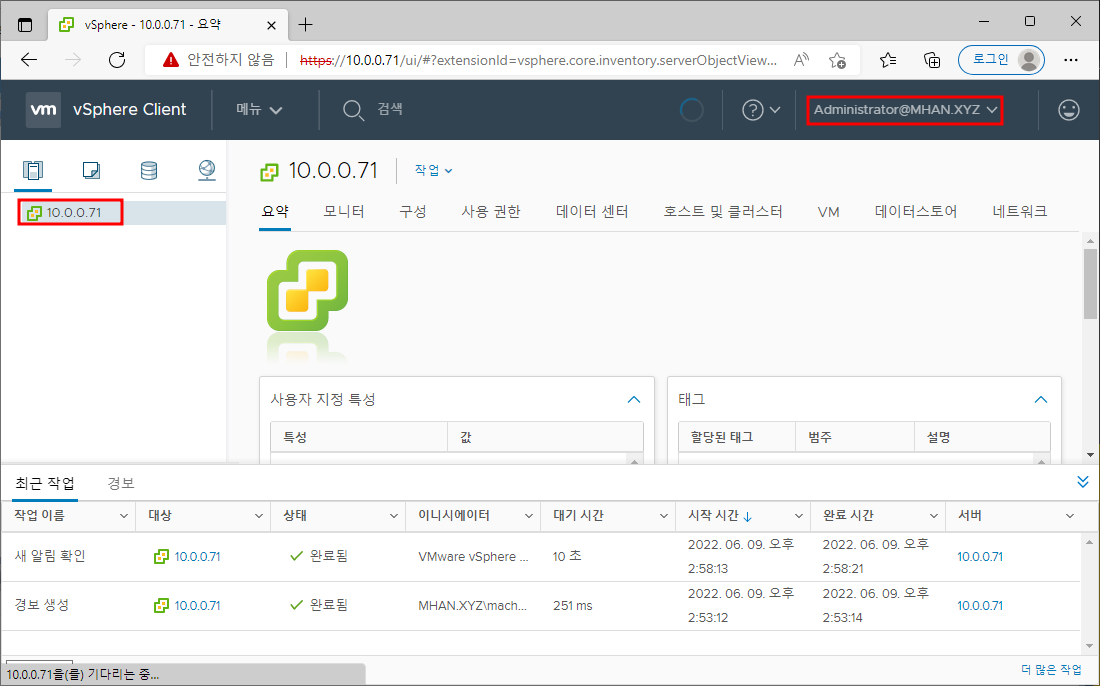
2. 호스트 추가
2.1. 데이터 센터 추가
※ 호스트 추가 전 데이터 센터 추가해준다.
vCenter 우클릭 하여 새 데이터 센터
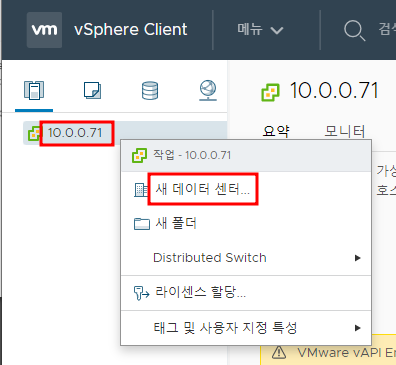
※ 데이터 센터 이름 설정 후 확인

2.2. 호스트 추가
※ 생성한 데이터센터 우클릭하여 호스트 추가
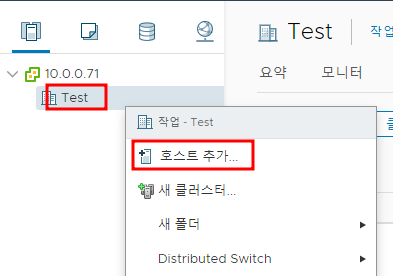
※ 호스트 IP 설정
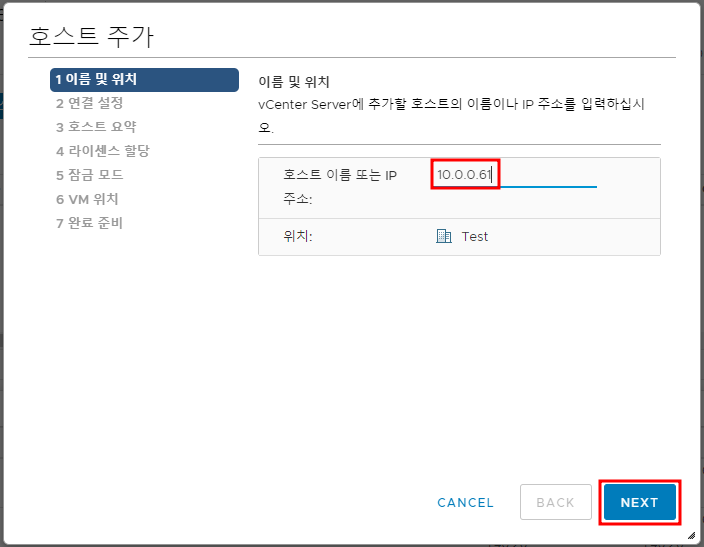
※ 사용자 및 PW 설정
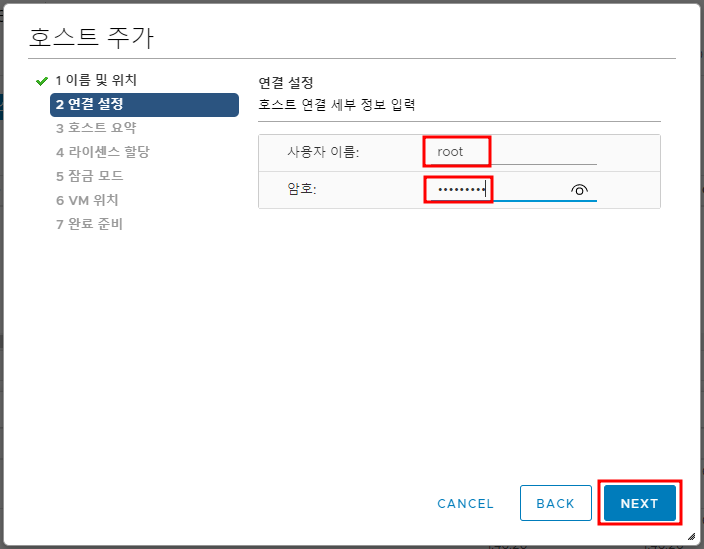
※ 호스트 설정 확인
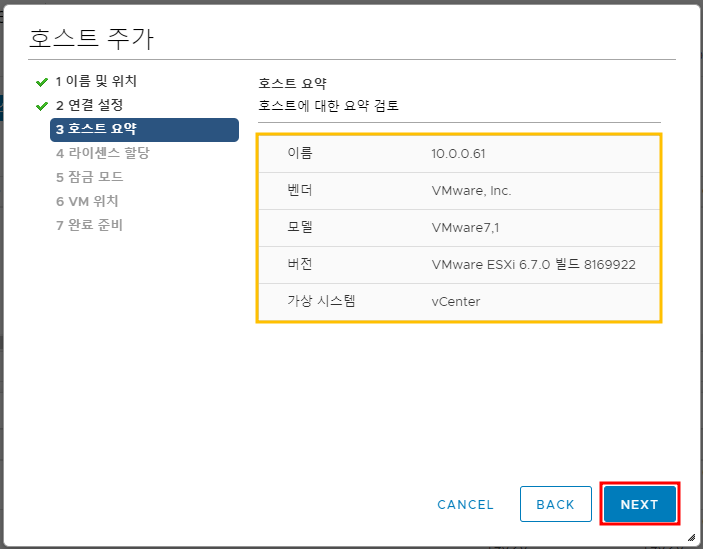
※ 라이센스 할당
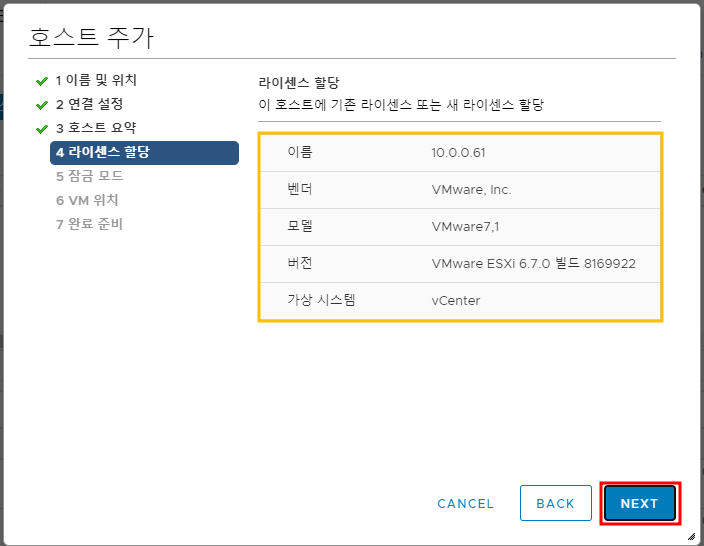
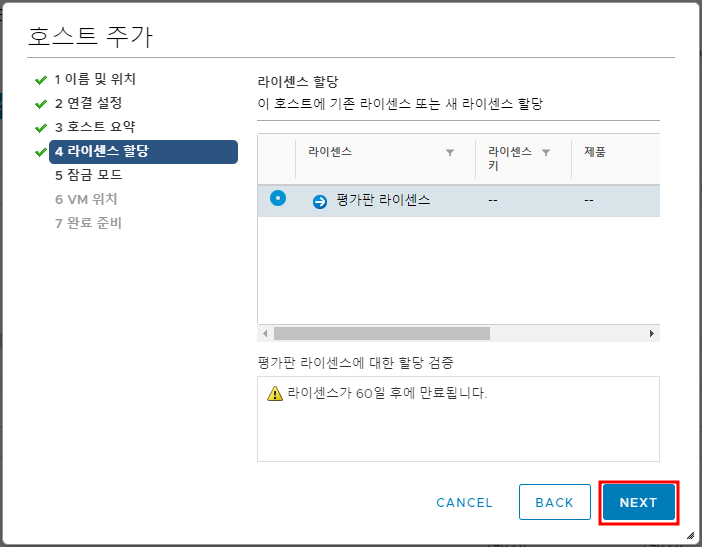
※ 호스트 잠금 모드 설정

※ VM 위치 설정
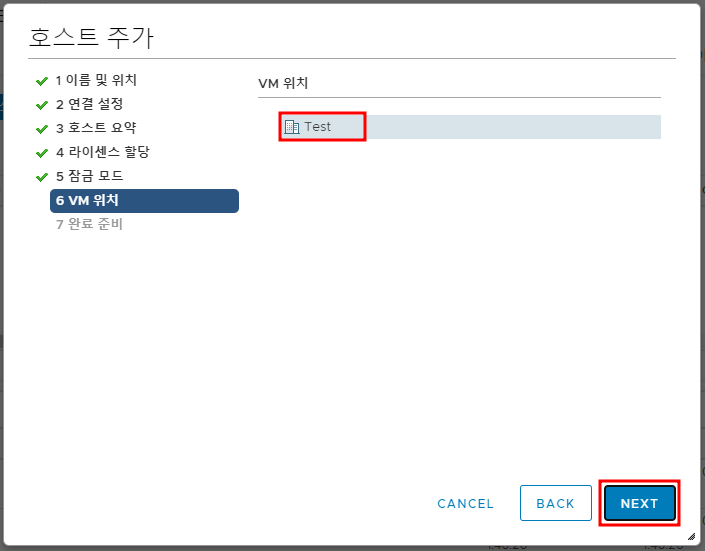
※ 리뷰정보 확인 후 Finish
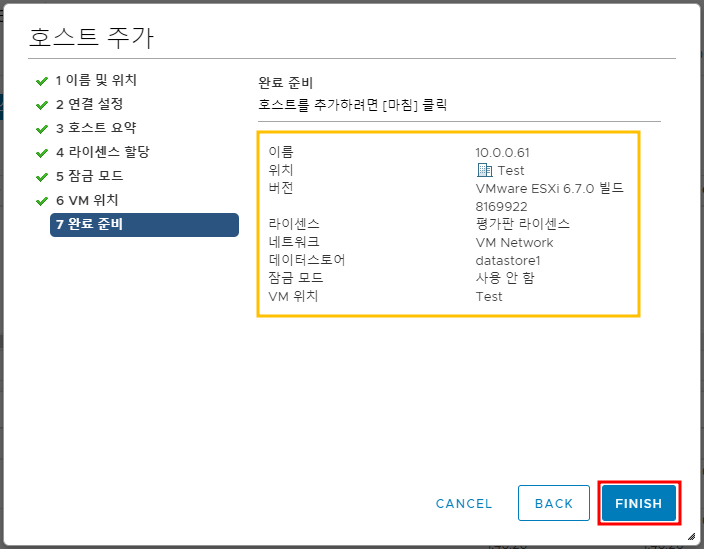
※ 호스트 생성 확인

3. Storage 추가
3.1. ISO Storage 추가
※ 데이터센터 우클릭하여 스토리지 추가
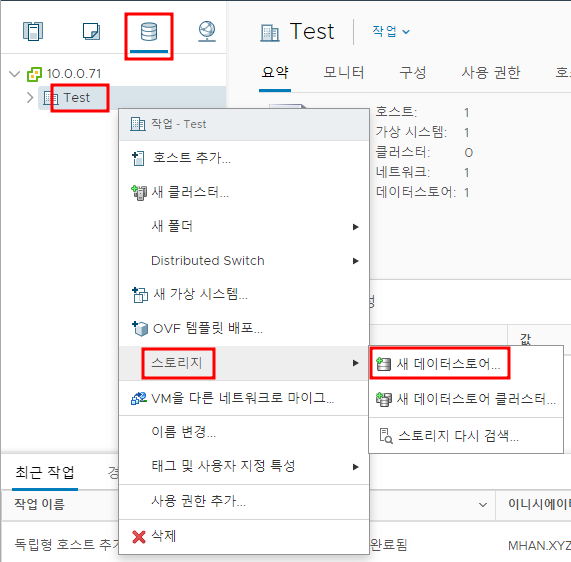
※ 데이터스토어 유형 - NFS
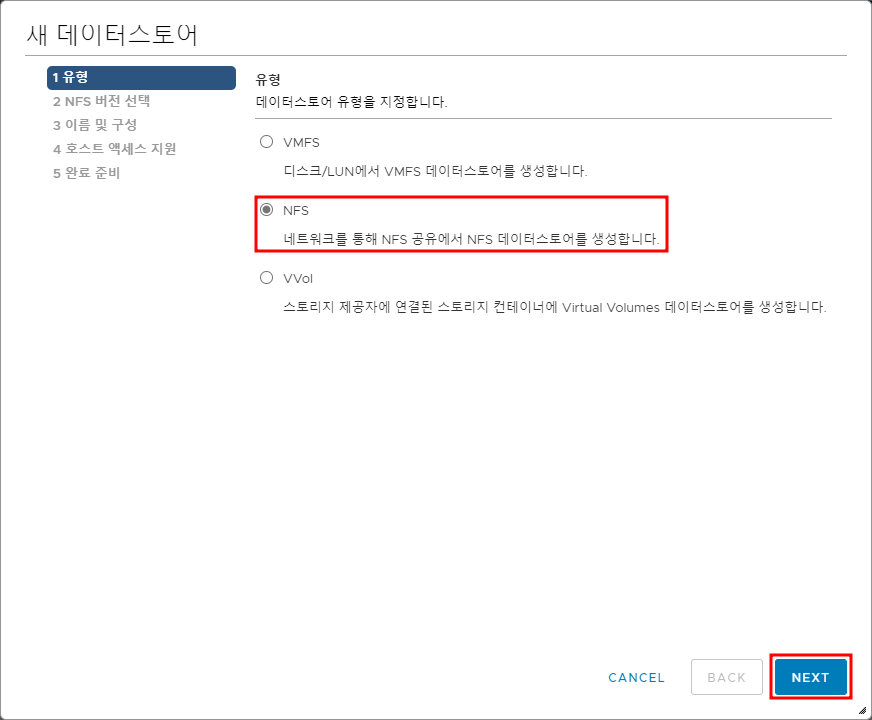
※ NFS 버전 - NFS 4.1
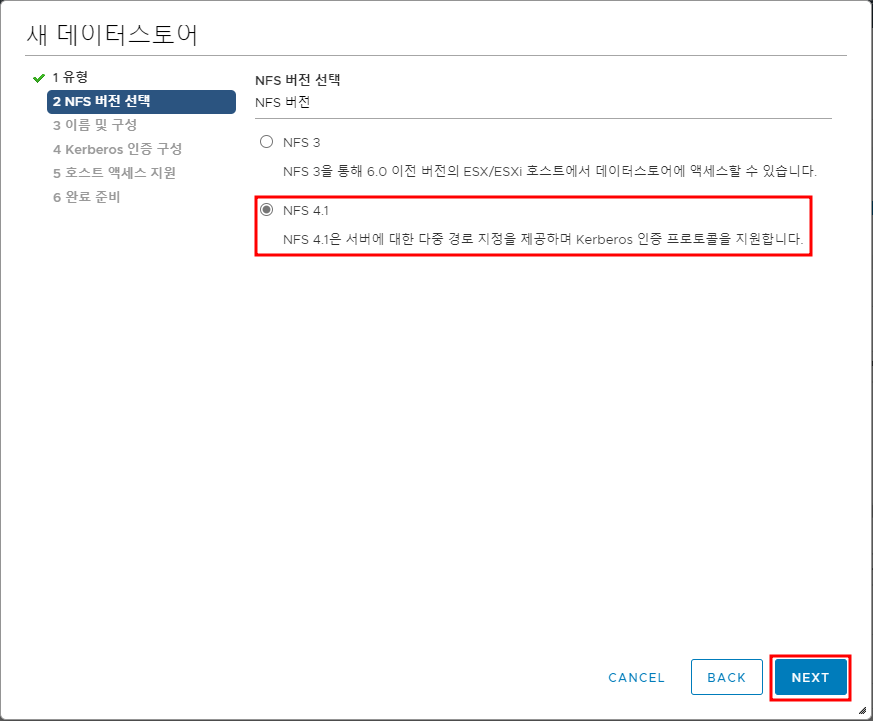
※ 이름 및 폴더 위치 설정 - ISO 파일이므로 읽기 전용으로 마운트
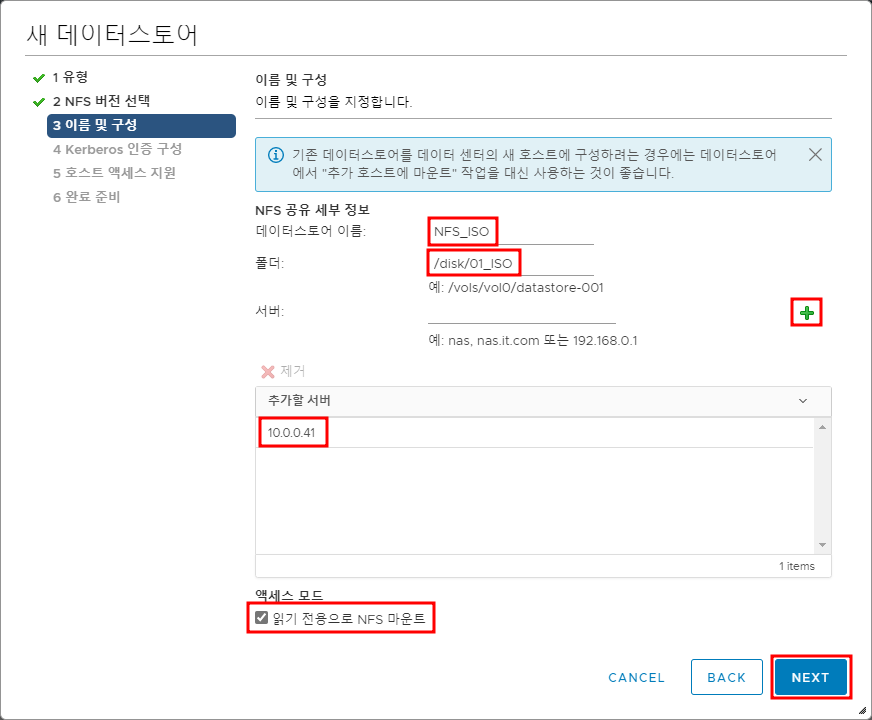
※ Kerberos 인증 구성 설정

※ Access 호스트 설정
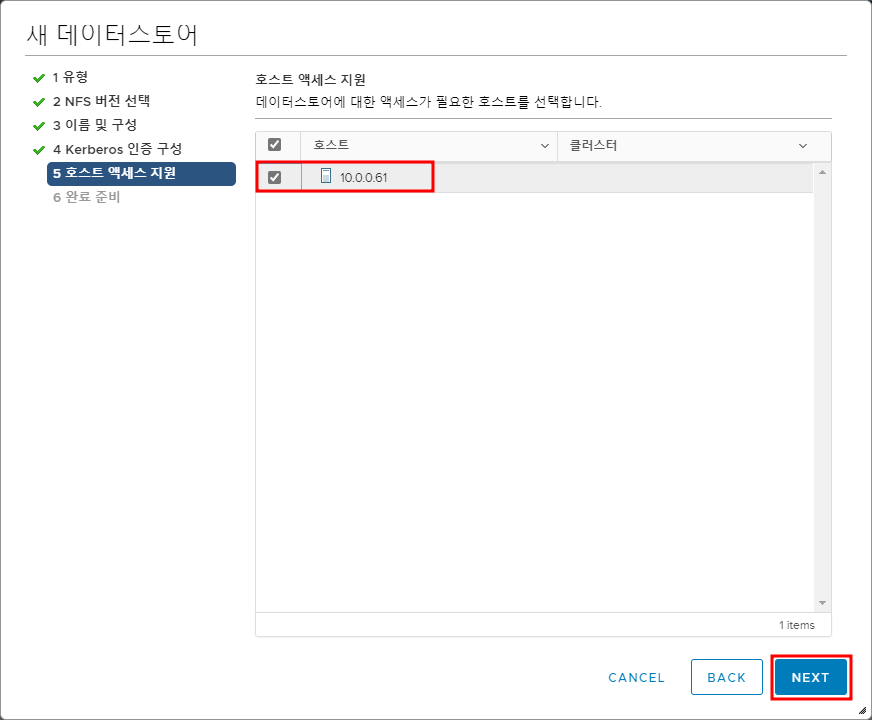
※ 리뷰 정보 확인 후 Finish
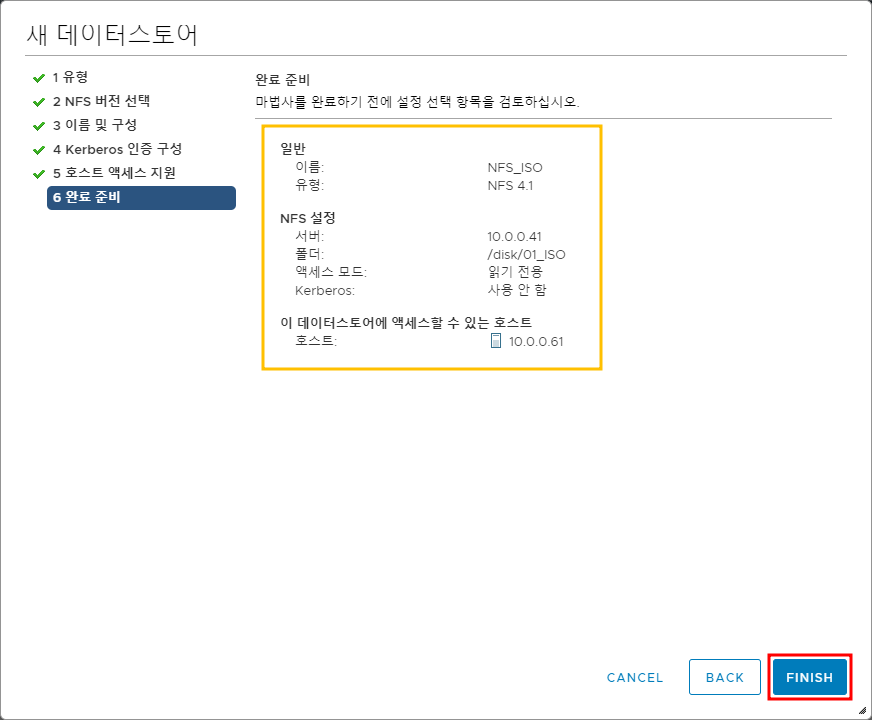
3.2. VMDK Storage 추가
※ 데이터스토어 유형 - NFS
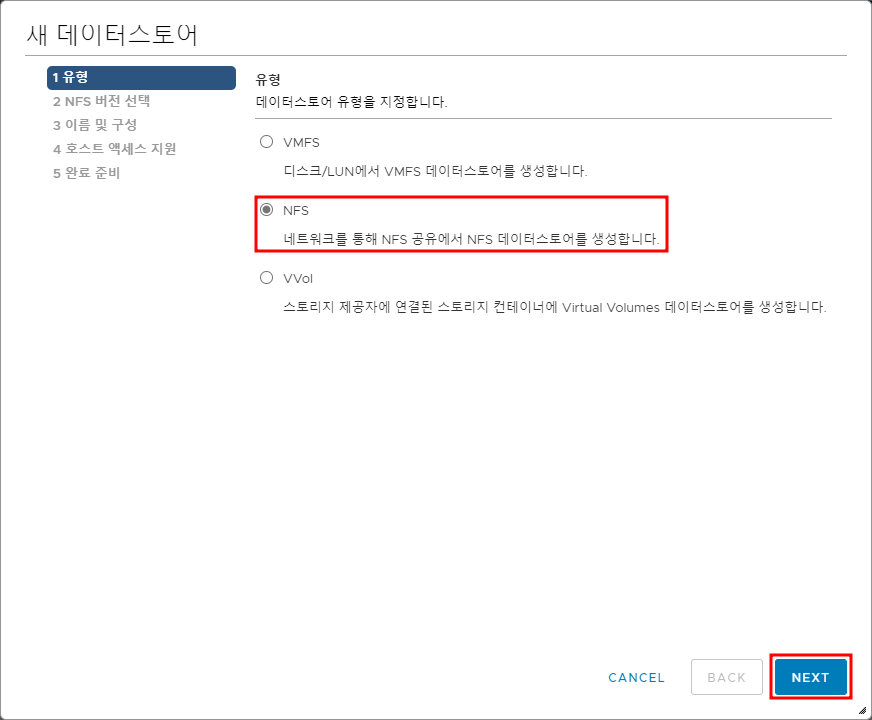
※ NFS 버전 선택 - NFS 4.1
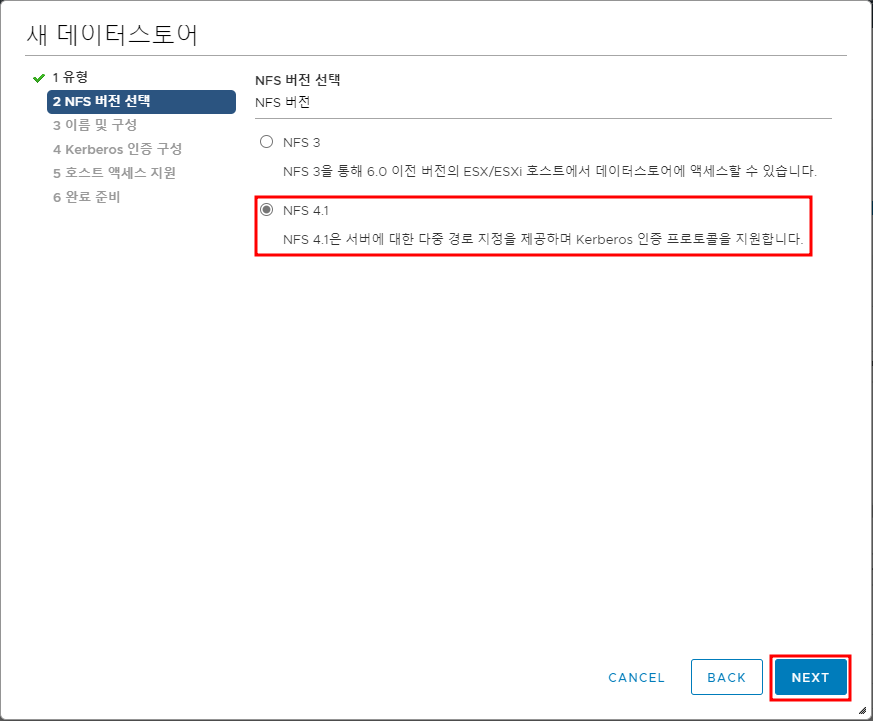
※ Storage 이름 및 위치 설정
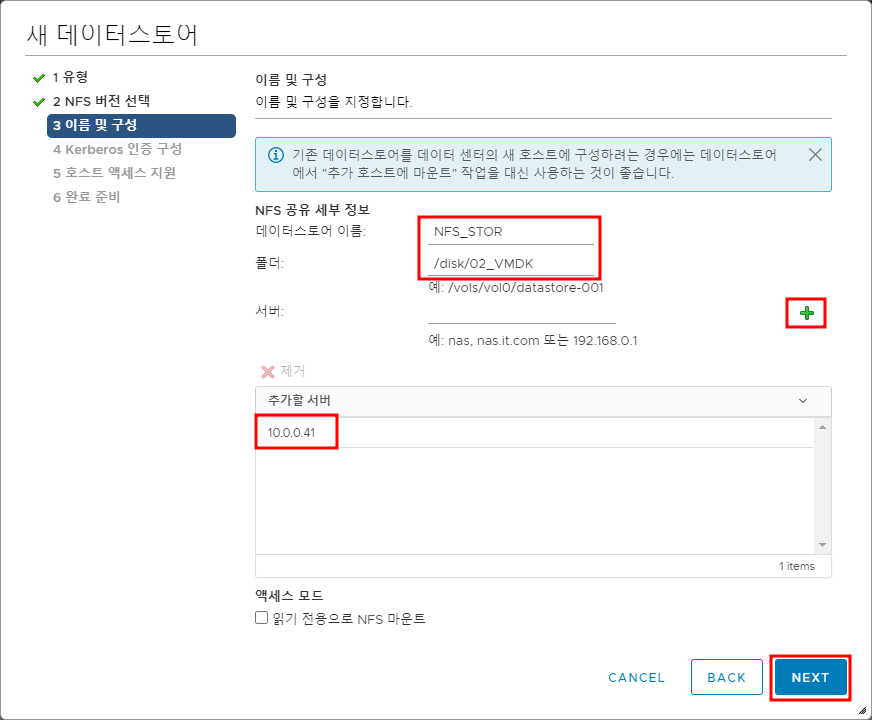
※ Kerveros 인증 구성
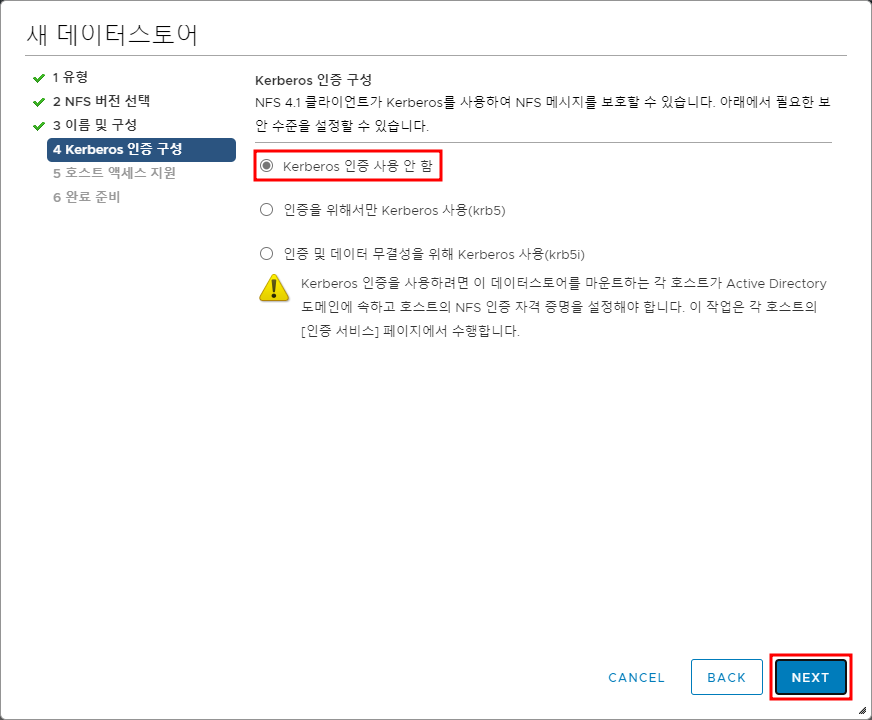
※ 액세스 호스트 선택
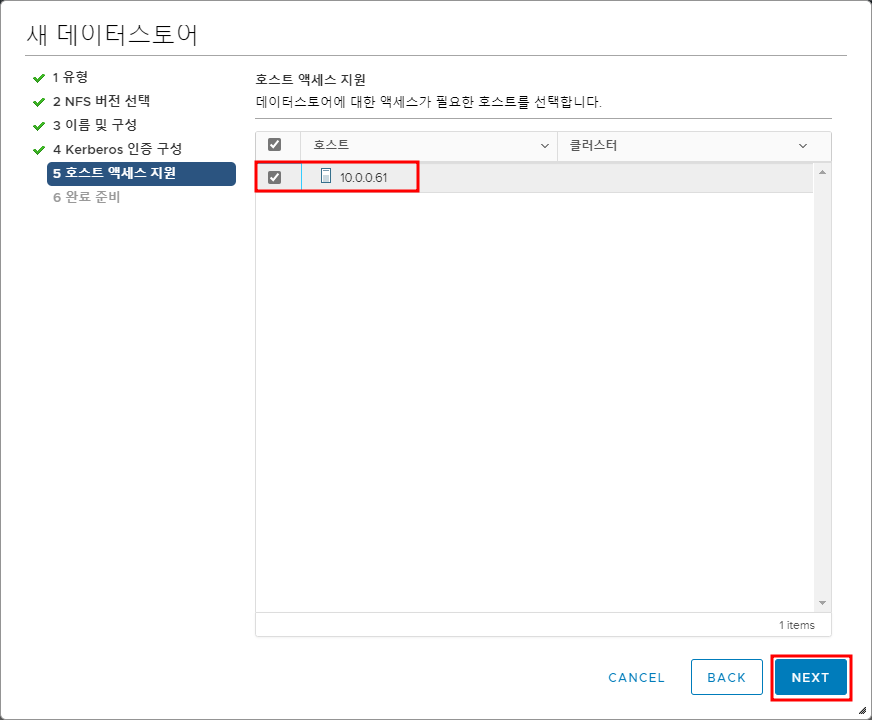
※ 리뷰정보 확인 후 생성

※ Storage 생성 확인
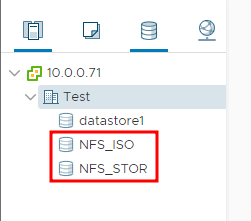
4. 가상머신 추가
4.1. 가상머신 생성
※ 호스트 우클릭하여 가상 시스템 추가
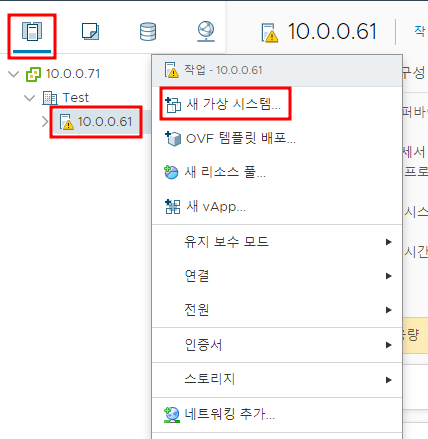
※ 생성 유형 - 새 가상 시스템 생성
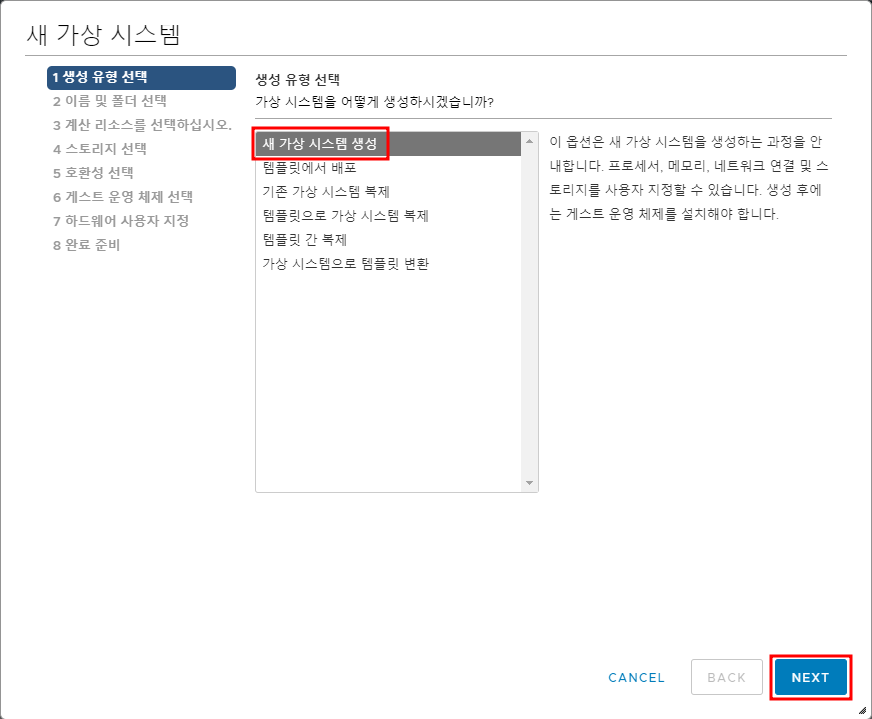
※ 이름 및 위치 설정
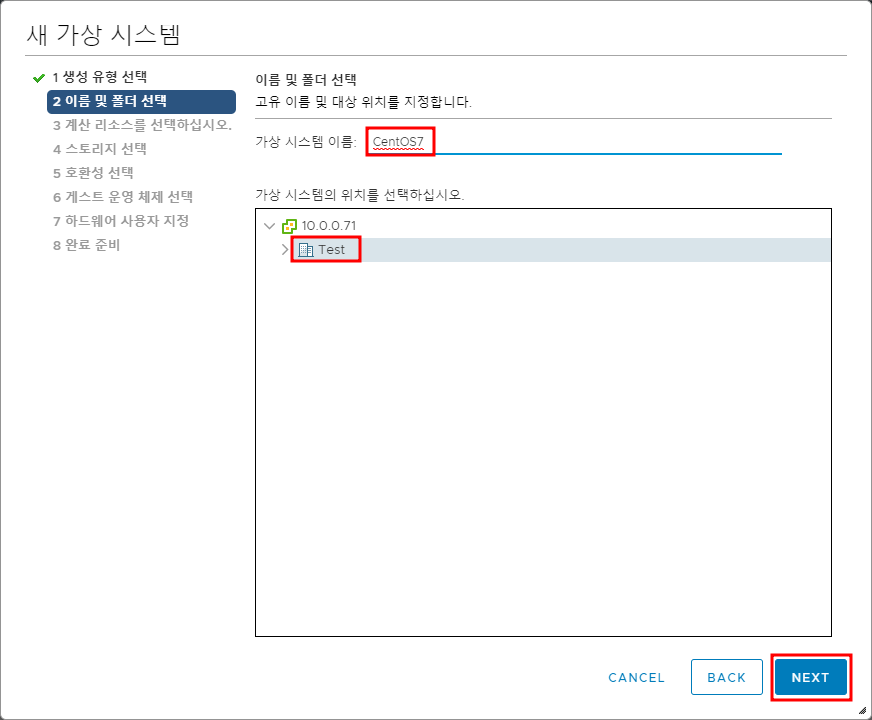
※ 계산 리소스 선택
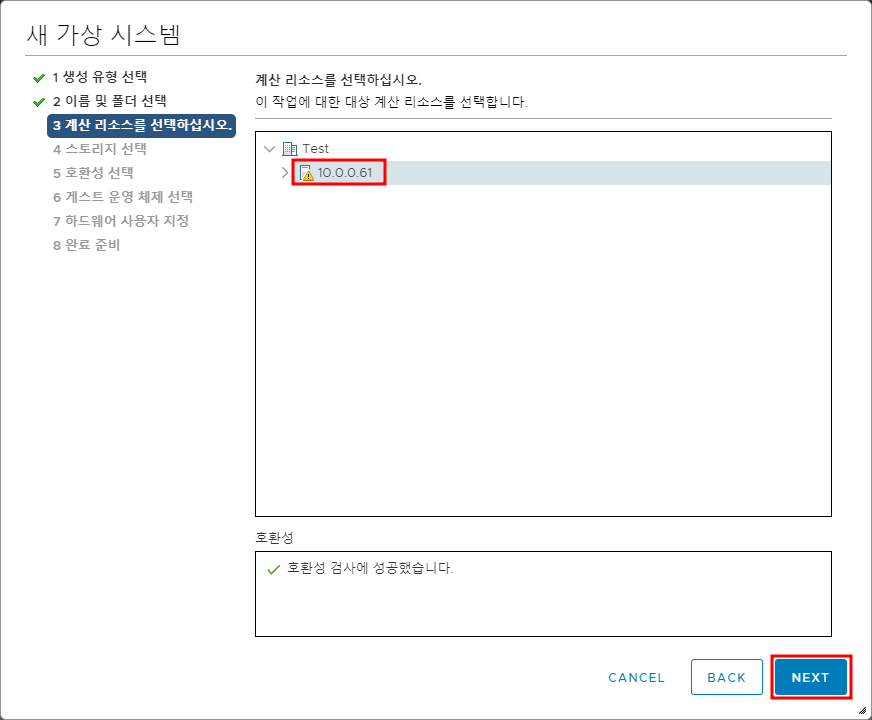
※ 디스크 파일 저장할 스토리지 선택
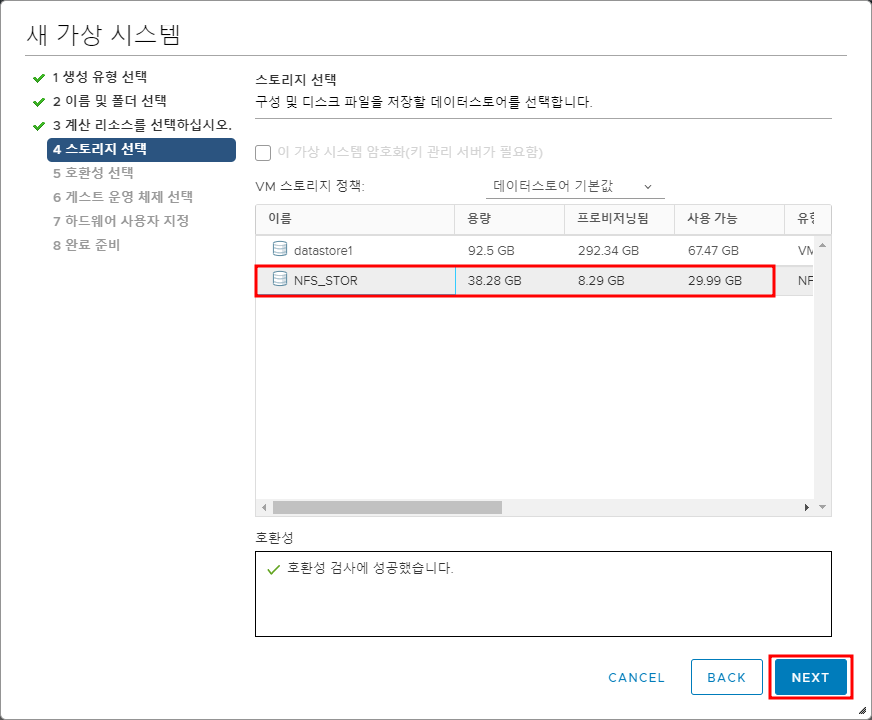
※ 호환성 선택
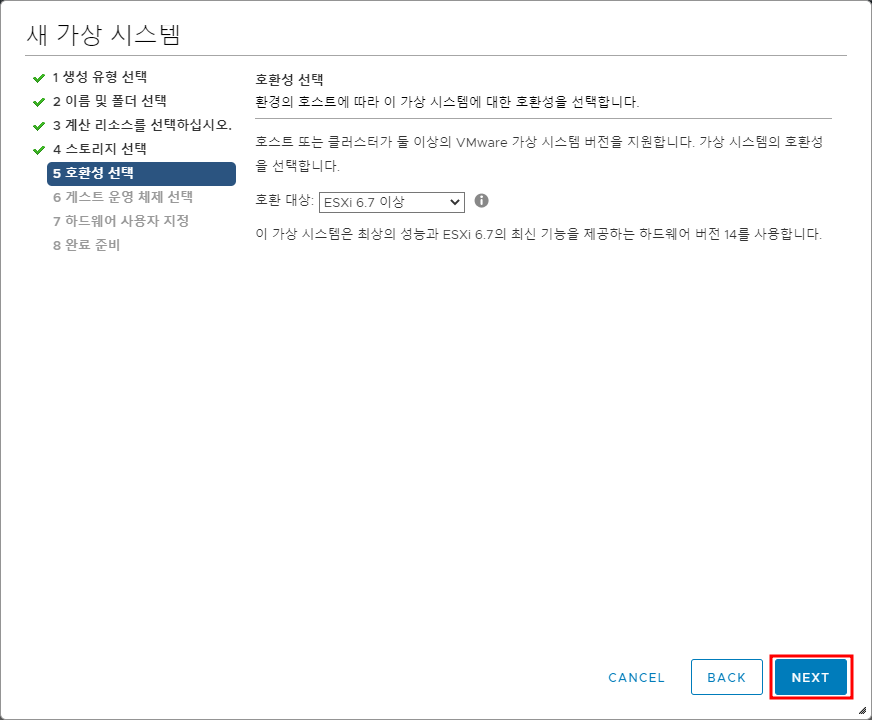
※ 게스트 운영 체제 선택 - Linux/CentOS7
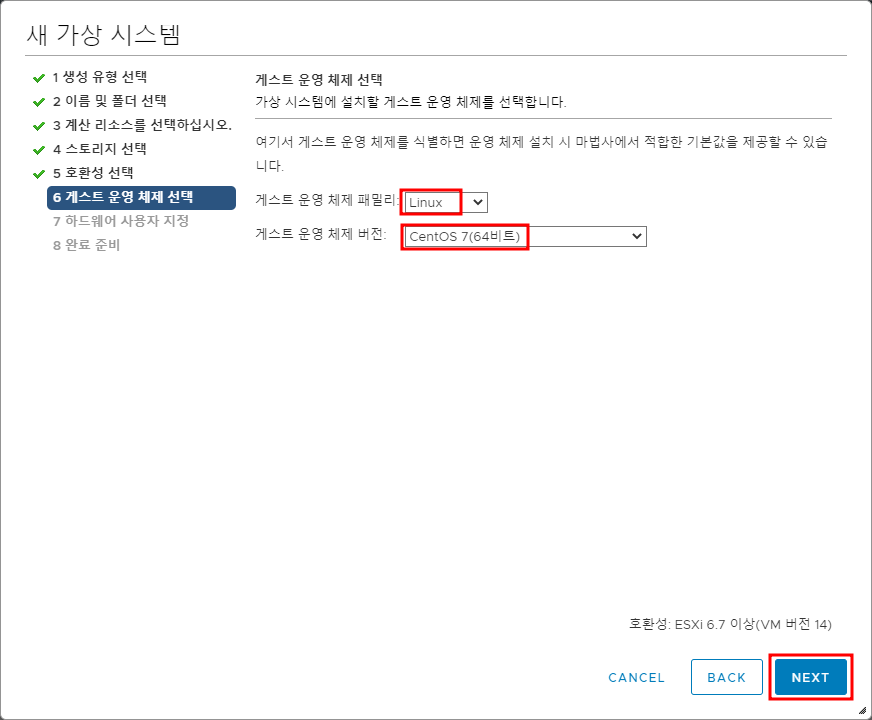
※ 하드웨어 설정
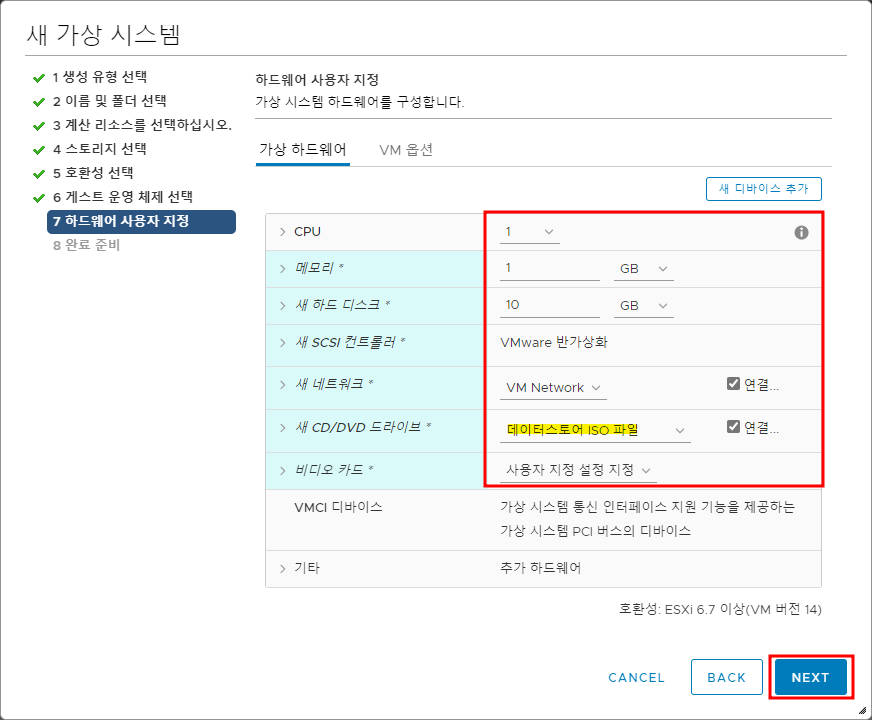
※ 하드웨어 설정 - ISO 파일 지정

※ 리뷰정보 확인 후 생성
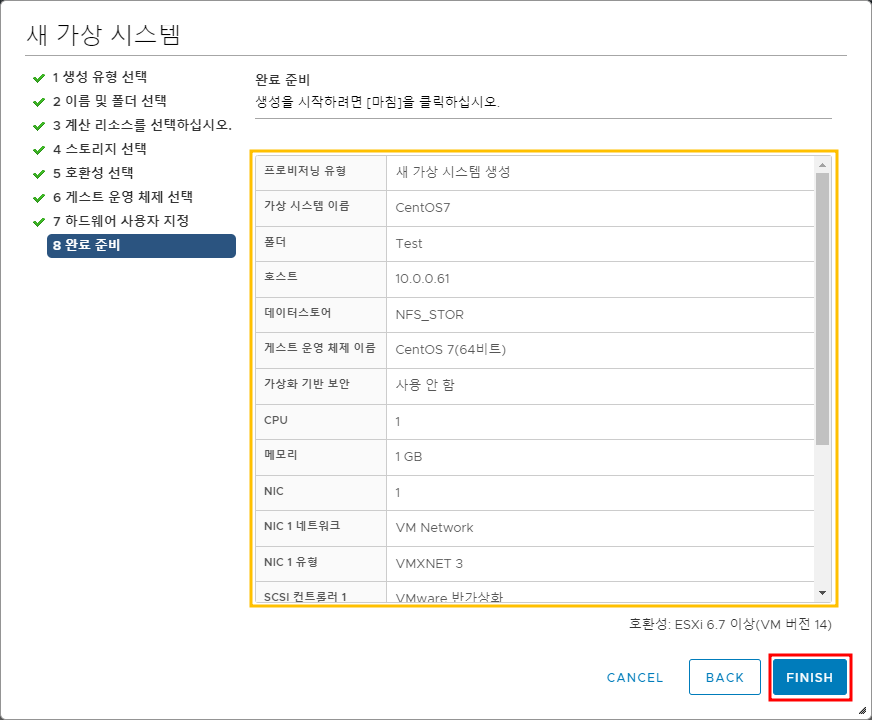
※ 생성된 VM 확인

※ VM 전원 켜기
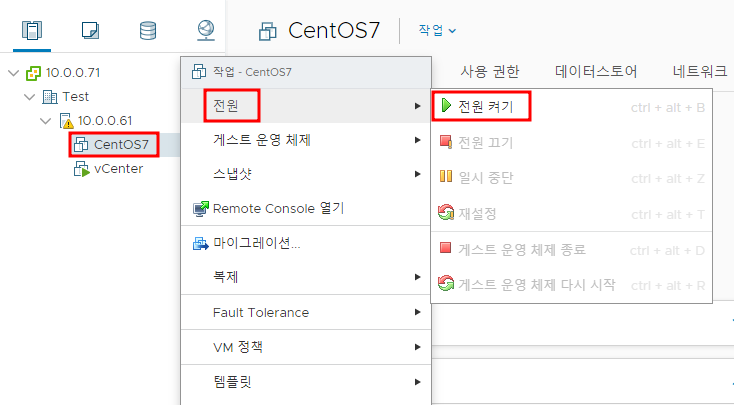
4.2. 가상머신 구동 및 OS 설치
※ CentOS
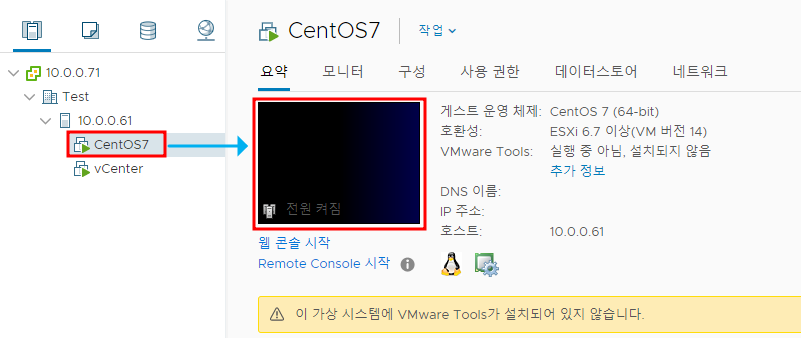
※ CentOS7 설치 진행
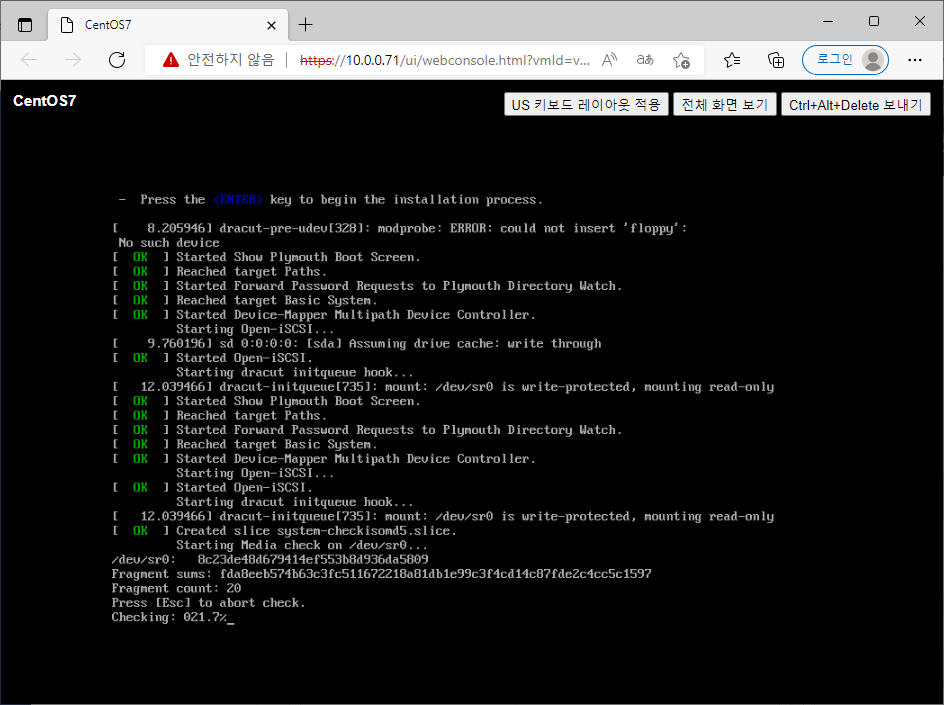
4.3. VMware에 가상머신 연결
추가한 VM은 VMware Workstation에 연결하여 열 수 있다.
※ Remote Console 시작 클릭
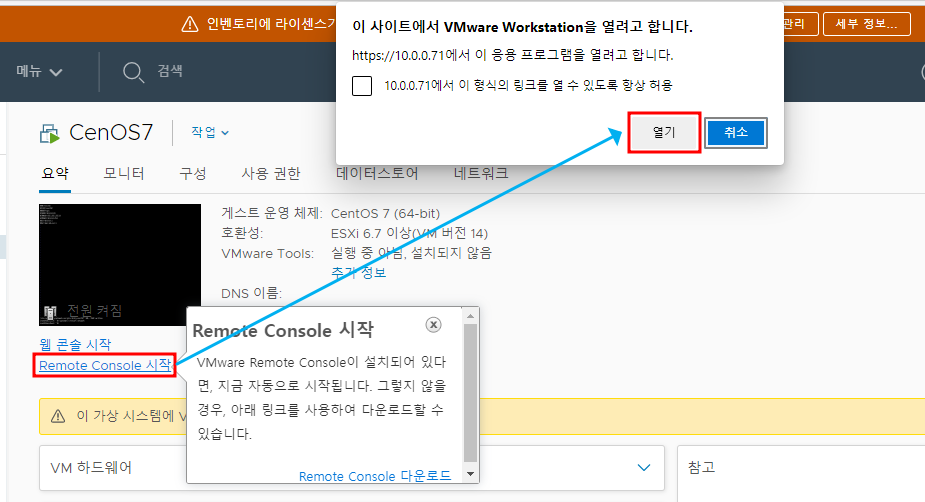
※ VMware에서 확인
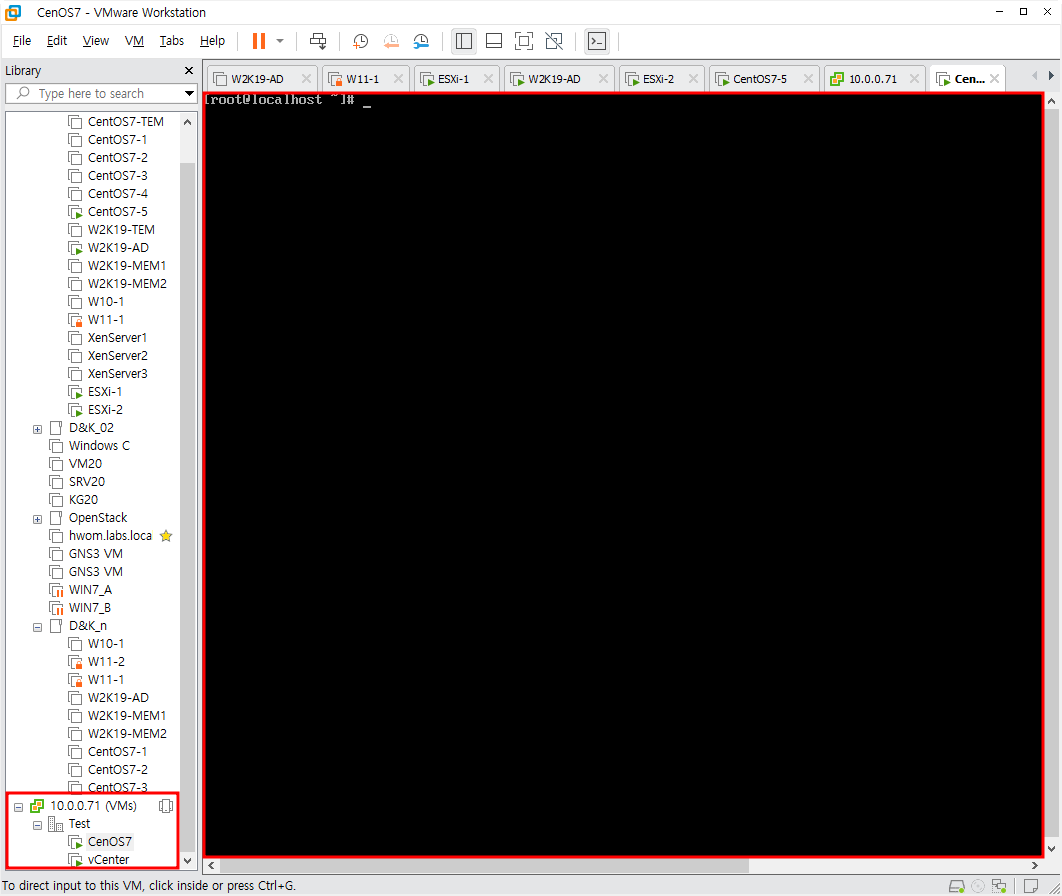
'Cloud > Private Cloud' 카테고리의 다른 글
| 8. vSphere : Migration (0) | 2022.06.21 |
|---|---|
| 6. vSphere : ESXi, vCenter Install (0) | 2022.06.14 |
| 5. XenCenter - Pool (0) | 2022.06.14 |
| 4. XenCenter 실습 전 환경 구성 (0) | 2022.06.14 |
| 3. XenServer 실습(복습) (0) | 2022.06.14 |



